こんにちは、マレーシアIT企業の鳴井舞です。
自分のブログからPDFファイルをダウンロードできるように設定できるプラグインがDownload Managerです。
例えば、記事の中に自分が作った資料を読者がダウンロードできる機能を作ってあげること。(無料レポートとか)
ワードプレス初心者目線で、Download Managerの設定方法と使い方を解説します。
ダウンロードマネージャープラグイン設定方法
設定はとても簡単です。まずはプラグインをインストールする所から始めましょう。
Download Managerプラグインをインストールする
WordPressプラグインの新規追加より「Download Manager」で検索。基本的に同じ検索ワードで重複するものは出て来ないので、最初に出てきたプラグインを選んでください。
インストールが完了したら、プラグインを有効にする。
Download Managerの設定
インストールと有効化が終わると、左側に「Downloads」という項目が追加されているはずです。
まず、Add Newを選びダウンロード先ページを作成しましょう。そこにダウンロードされるファイルを貼り付けます。タイトルはダウロードされる時のタイトルです。
下の項目を見ると下記のような画面が出てきます。これで、誰がダウンロードしたかは不明だけどカウントは残るのです。
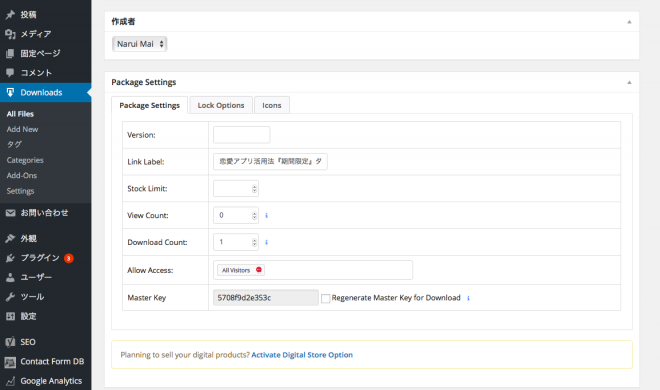
設定を無効にしています。
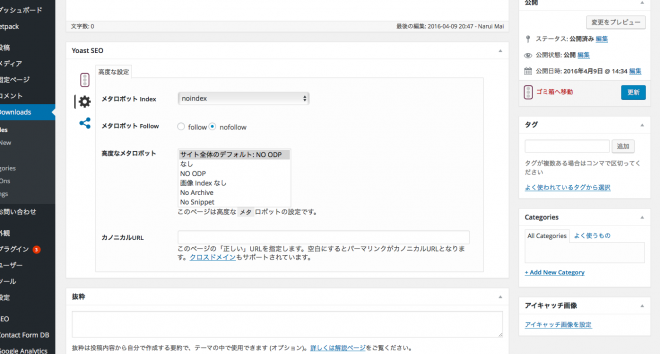
No indexそしてNo followにしています。これはダウンロードのためだけのページなので、googleにindexされては困るページなのです。
もしGoogleにindexされても良いページの場合はもちろんNo index No followは解除しましょう。
そして大事なのはアイコン。見た目はこだわった方が読者もわかりやすいです。今回私がダウンロードに選んだのPDFファイルなのでPDFマークを選びました。
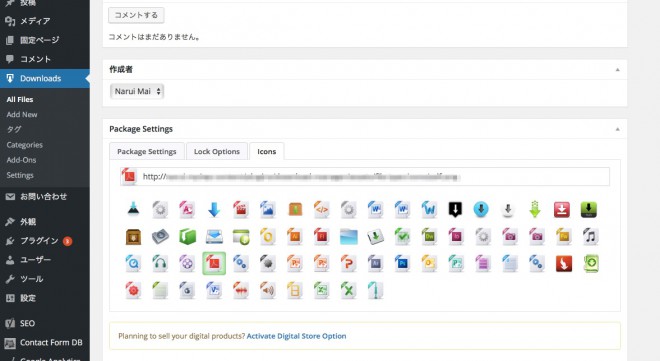
設定は以上、保存するとショートコードが出てきます。
ショートコードを該当する記事に貼り付ける
最後は載せたい記事の中に先ほど作ったShort codeを貼るだけです。パーマリンクではないですよ。
また勉強がてら別なプラグインを取り入れてダウンロード方法は変えるかもしれませんが、今の所はPDFをこの形でダウンロードできるようにしておきます。
結構簡単なので5分くらいですぐできます。
以上、ダウンロードマネージャープラグインについてでした^^
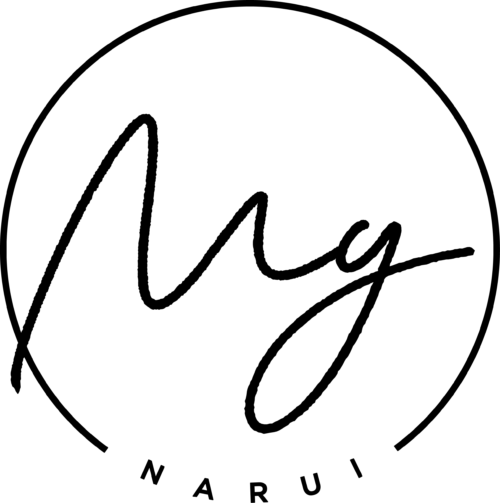
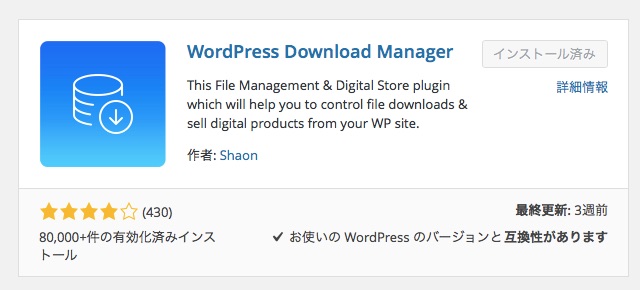

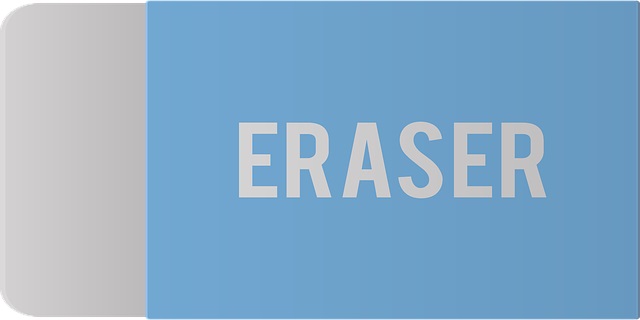
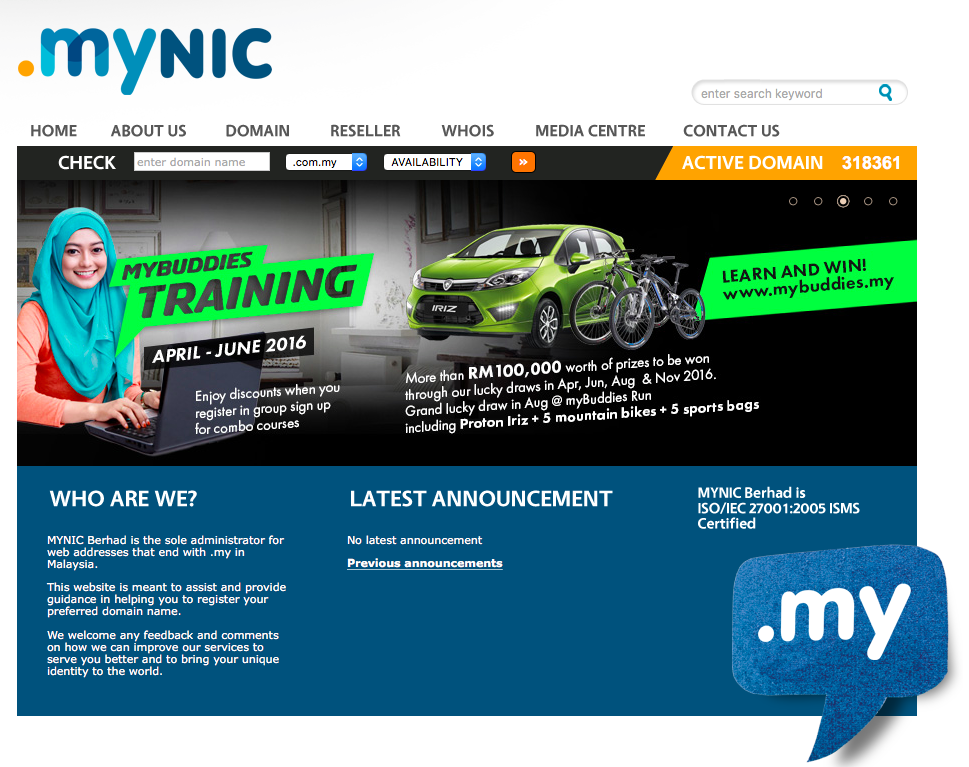

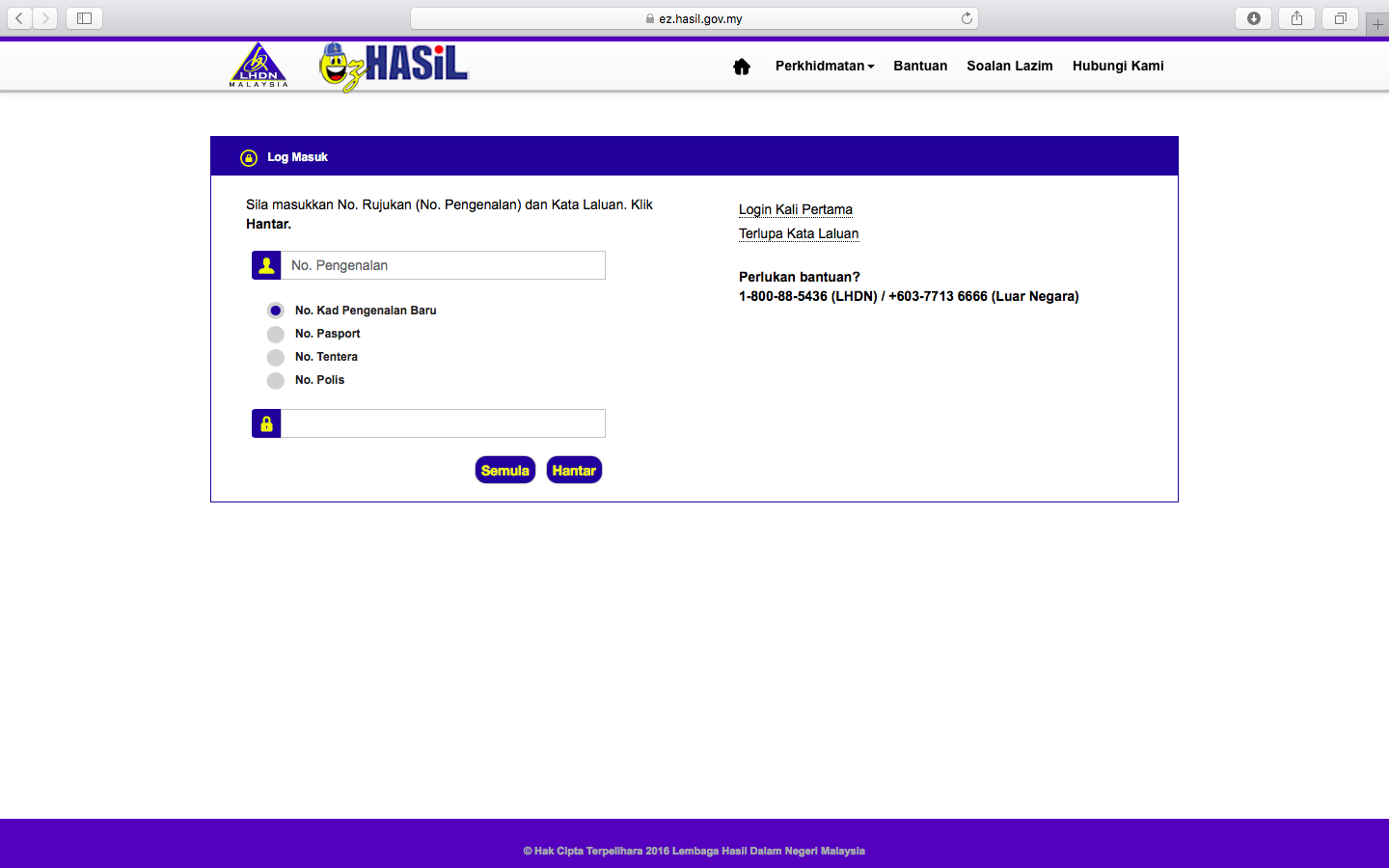

読者にとってシンプルで簡単、読みやすい事!という、鳴井舞さんの優しさに感激。ビジネスにおいても、今期の売上がどうのこうの、売上上げるためとか、売り手側、セールス側の都合での販売手法は、もう飽きられてますからね。ホンモノの心あるサービスを見た思いです。
コメントありがとうございます!ホンモノの心あるサービス・・・勉強します・・・