こんにちは、鳴井舞です。
本日はRSSリーダーには4つの種類、そしてThunderbirdを使いたい方向けの設定方法を説明します。
前回記事ではそもそもRSSとは何かを説明しています↓
RSSを使用するにはRSSリーダーというものが必要になります。
前回同様、初心者様用にざっくり書きます!そしてメーラー設定についても書きます。
オススメは何かしら一度使ってみる、こうしたいなと思ったら自分で調べて使ってみるのが一番だと思います。
使ってみないことにはわからない。
RSSリーダーの種類
1. Webブラウザで見る
→ 今パソコンなどでインターネットを見る時に使っているブラウザ(例えばInternet ExplorerとかFirefoxとか)に設定して自分がネットを見る時に使う
2. GoogleなどのWebホスティングタイプ
→ Googleやyahooアカウントを登録して、googleやyahooの専用RSSリーダーで見る
3. メーラー
→ メールを見る時に使っているメーラー(例えばoutlookとかThunderbirdとか)にRSS機能を追加する
4. 独立系
→ 今ではパソコンよりスマホを利用する方が多いので、アプリやWeb上どちらからでもRSSを見れる独立系(これは次の記事に書きますね)
自分の用途にあったものを選ぶ
今はざっと4つあげましたが、これから開発が進むと別なカテゴリーが出てきそうですね。この中から自分が使いやすいものを選ぶのが良いと思います。
例えば、毎日仕事でパソコンを使うのでパソコンを開いた時に一緒に見たいという方はメーラーにRSSを設定している方もいらっしゃいます。営業や外回りが多い方はパソコンよりスマホ利用率が高いという方はやはりアプリで見れた方が楽という場合も。
Thunderbirdメーラー設定
仕事でメールを見る感覚で、メールを開いた時に一緒にRSS更新情報も一緒にみたいという方はメーラーがオススメです。
私はThunderbirdを使っているので、今回はThunderbirdを例に書いてみます。(Mac用)他のメーラーを利用してる方は検索してみてください。
まずアカウント設定に行きます。

次にアカウント操作へ行きます。そしてフィードアカウントを追加をクリック。
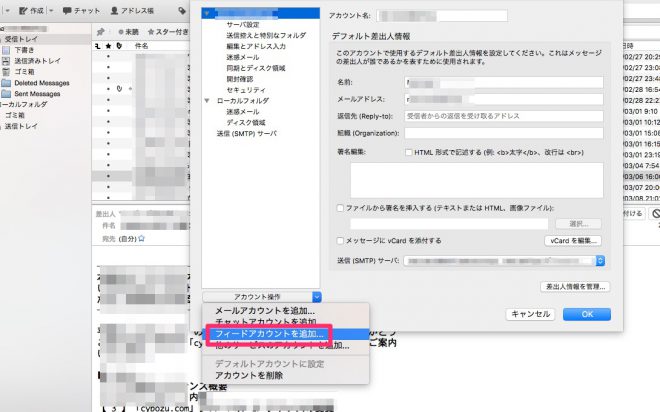
画面の通り↓アカウント名は自分の好きなものを。私はそのままブログとニュースにしています。
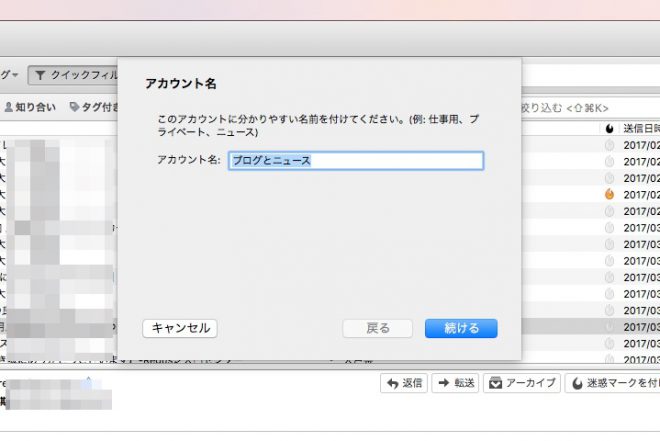
左側に今追加した機能が現れるので、そこをクリックすると↓のような画面が出てきます。そしてアカウント設定を表示するをクリック。
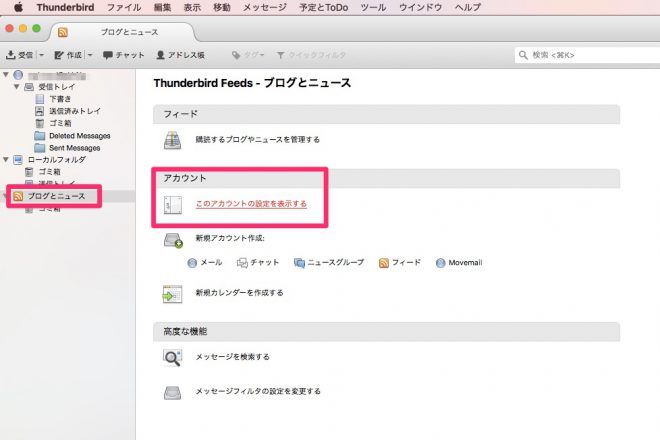
管理をクリック
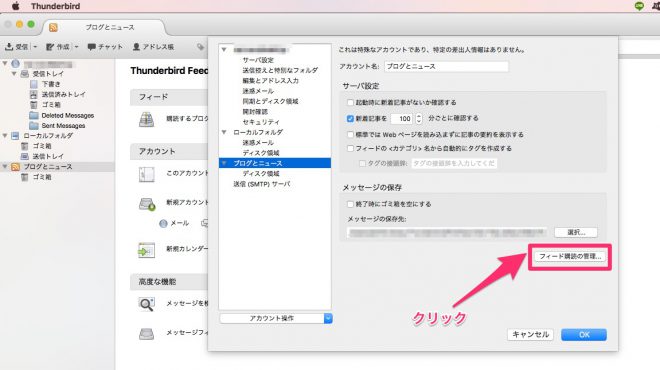
次に下記のような画面が出てきます。タイトルは自動反映なので放置。フィードのURLを入力します。その他Webページを読み込まずに記事の要約を表示するにチェックをいれるのですが、別にいれなくてもok。
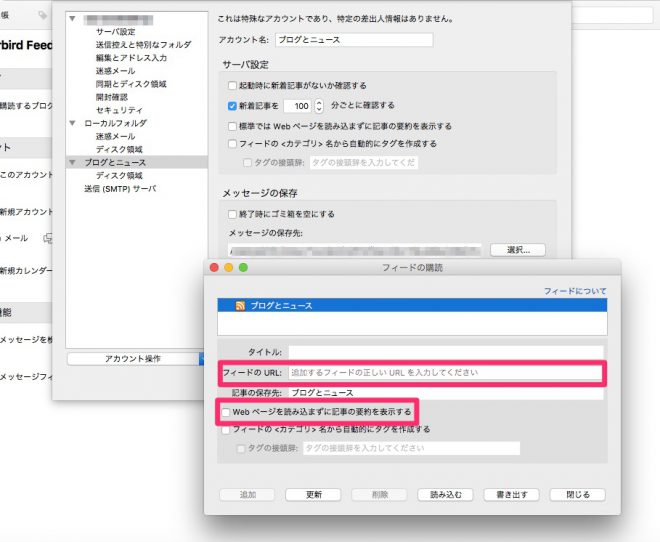
さて、ここで何のURLを入れるかという問題。
まずはこちらへアクセス→ http://berss.com/feed/Find.aspx
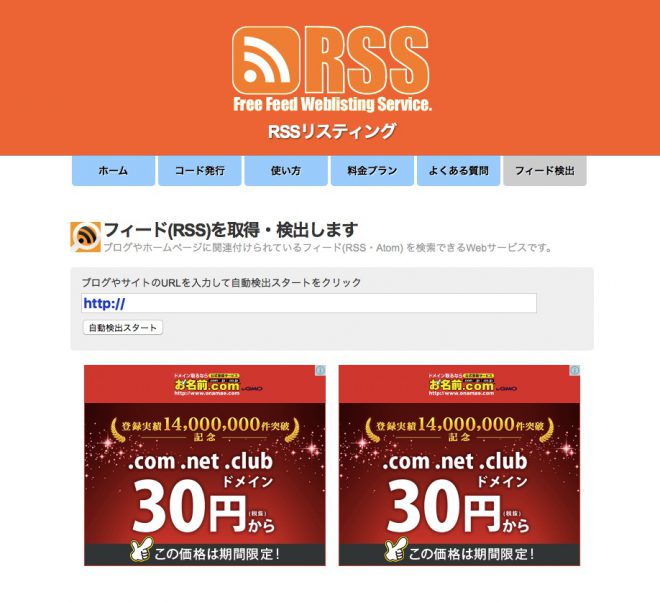
ここに自分が定期的に見たいサイトやブログのURLを入力します。今回は例として、私のブログURLを入力してみます。そして自動検出スタートボタンをクリック。
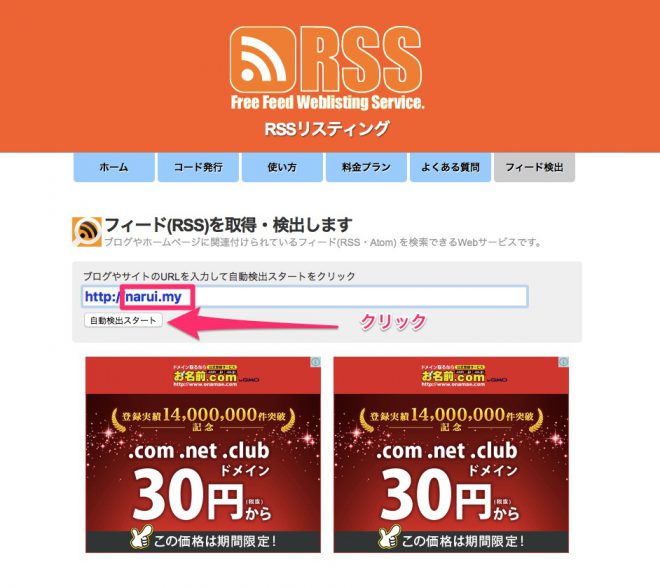
検索結果が出ました。このURLを先程の画面に戻り入力するわけです。
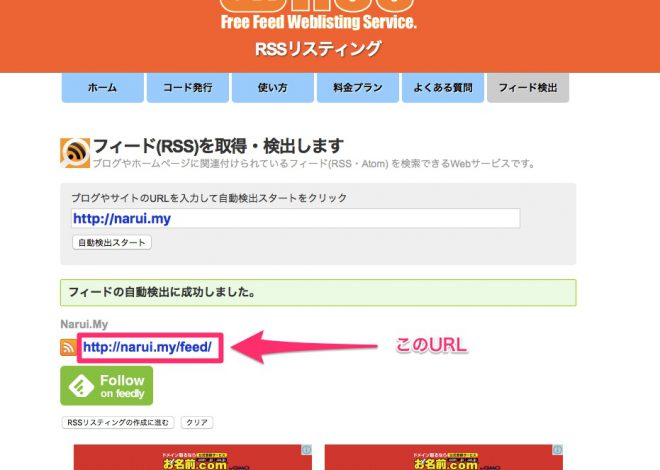
戻ってこちら↓
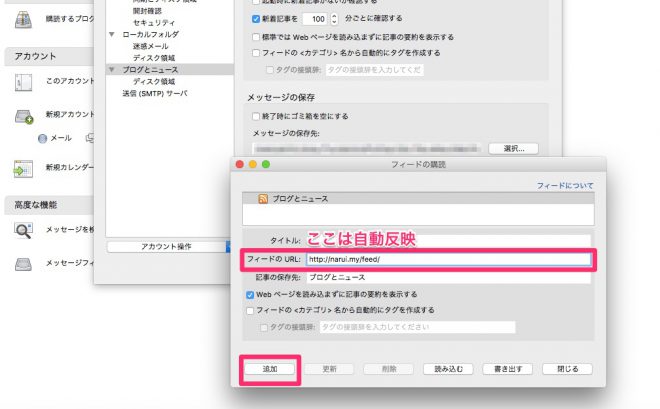
これで設定は完了。
メールを起動した時に更新されたウェブの情報も見れるというわけです。
RSSリーダーThunderbirdまとめ
RSSリーダーにも種類があり、今回はメールにRSS昨日を追加する方法を書きました。
仕事でメールを開く機会が多い方にオススメです。
さて、気になるブログやサイトをアプリで見た方が楽な方もいらっしゃいますよね。
そういう方にはFeedlyオススメです。Feedlyはウェブでもアプリでも見れるので簡単で良いですよ。
だいたいどのブログにもFeedlyボタンがついているので、購読したいブログのFeedlyボタンを押せば購読が可能です。
私のこの記事下を見ていくとFeedlyボタンが見えます。このように今ではだいたいFeedlyボタンがついているので、アプリで見たい方はFeedly登録がオススメです。
以上、本日はRSSリーダーの種類とThunderbirdメーラー設定でした。
今日もブログに目を通していただき、ありがとうございます。
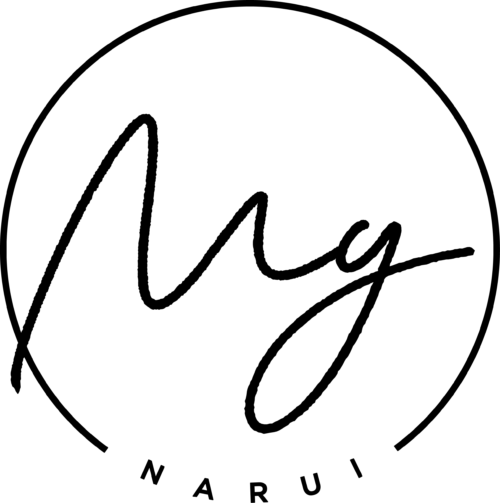
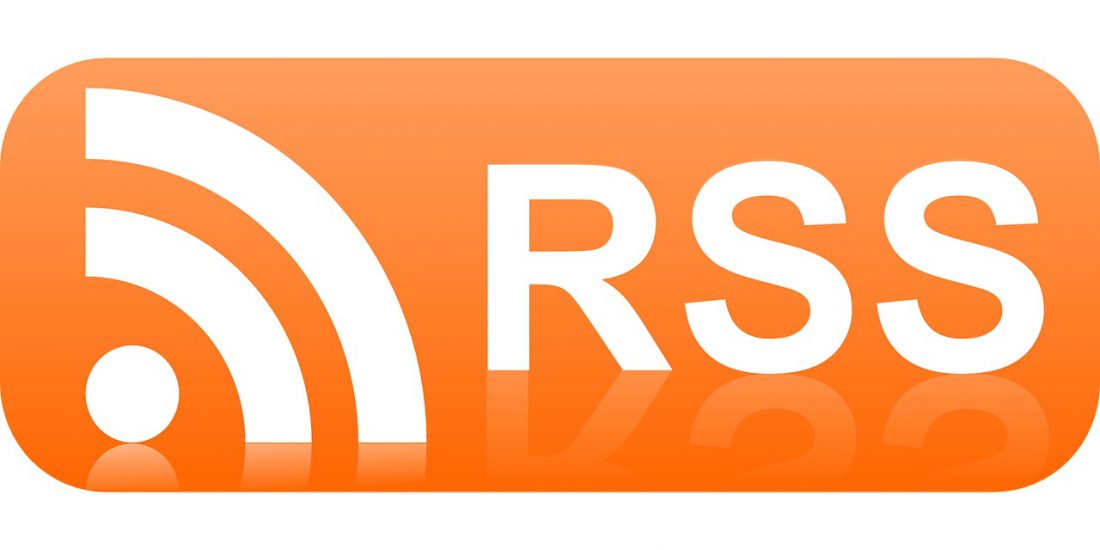
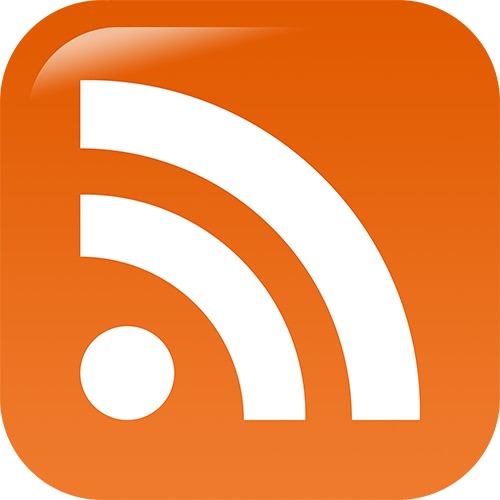
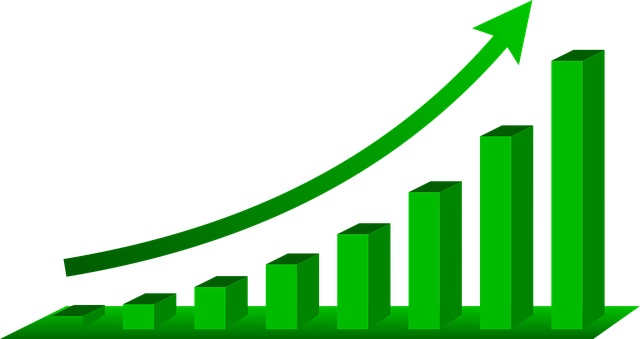
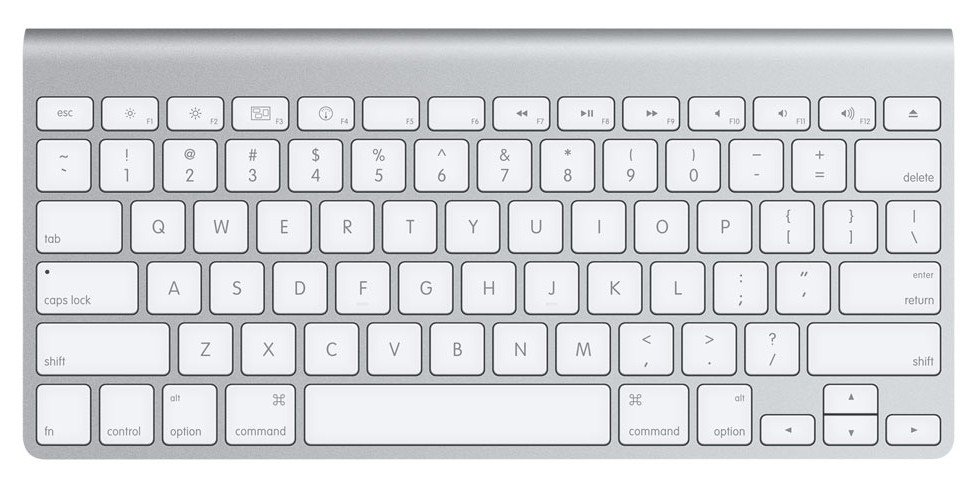



メールソフトでRSSを購読する事できるのですね。一つのソフトウェアでメールとRSSを確認できるの便利ですね。設定方法を参考にしてやってみたいと思います。
コメントありがとうございます!メーラーは便利ですよね~