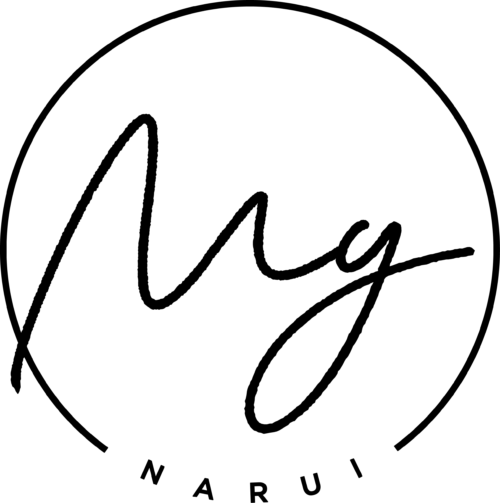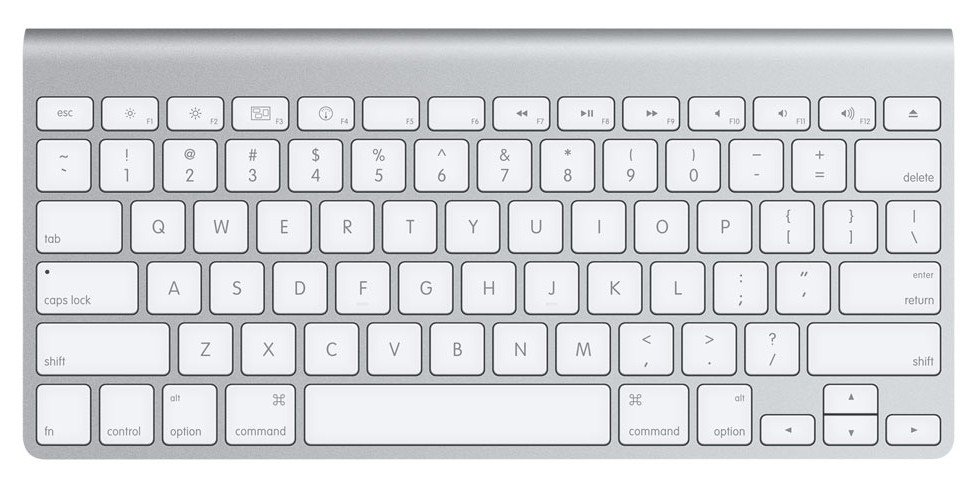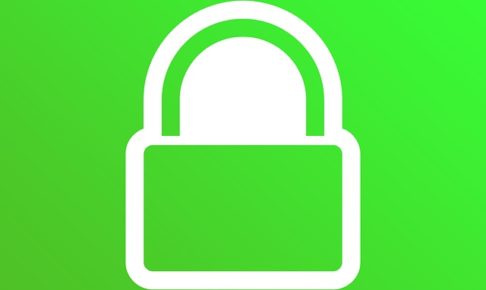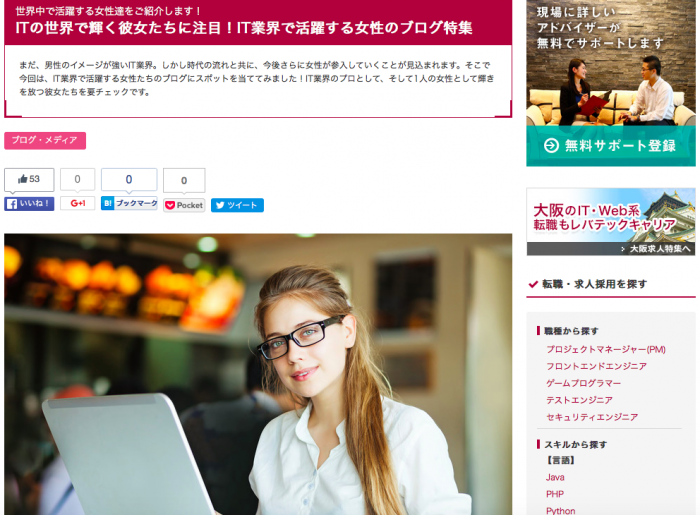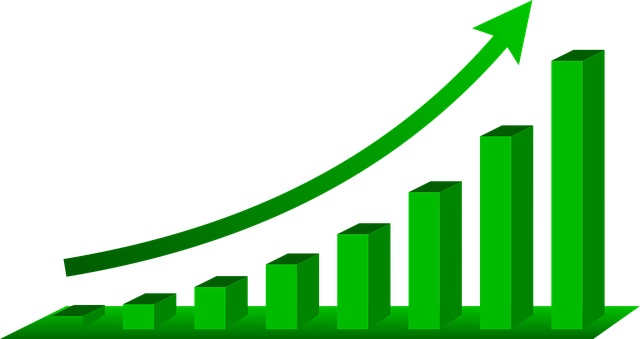SSL対応済みサイトをさくらサーバーからエックスサーバーへ移行(引っ越し)方法を詳しくお伝えします。
サーバー移行の手順が長いので、記事をわけて書いています。
まずサーバー移行の手順についてはコチラ↓
次にさくらサーバー側で対応する事についてはコチラ↓
そして本日はエックスサーバー側で対応する手順を詳しく説明していきますね!最初から手順を知りたい方は先に上の記事を読んでみてくださいね。
エックスサーバーを契約しドメインを追加する
さて、前回はさくらサーバー側のDB(データベース)とWordpressファイルを自分のパソコンにエクスポートしましたね。
次はそのエクスポートしたデータを全てエックスサーバーへ移行(インポート)する作業になります。
まずは基本的な事ですがエックスサーバーを契約しましょう↓
初めての方はX10からスタートで良いと思います。(X10でも50サイトまで登録できます。)
では契約が済んでいる前提で次に進みますね。
まず、エックスサーバー側で一番最初にしなければいけない事は「ドメインの追加」です。
1)エックスサーバーにログインして「ドメイン設定」をクリックします
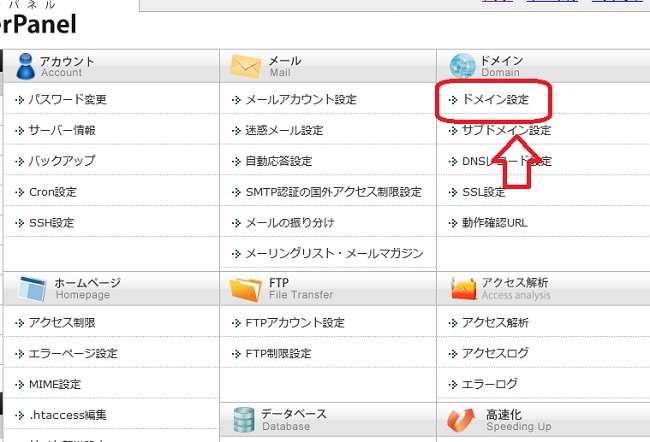
2)ドメイン設定の追加を押す、ドメイン名に移行したいドメインを入力し、「無料独自SSLを利用する」のチェックを外す、ドメイン設定の追加(確認)ボタンを押す。(SSL設定はサーバー移行完了後に対応するからです。)
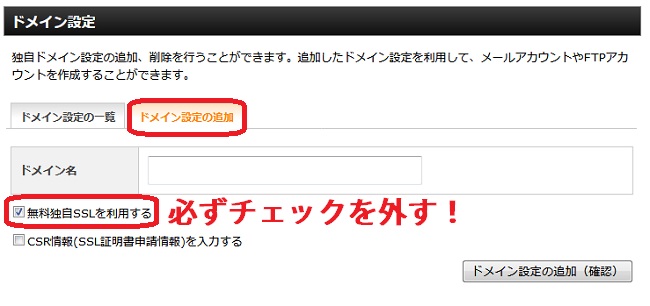
3)ドメイン一覧をクリックし、無事ドメインが追加されているか確認する
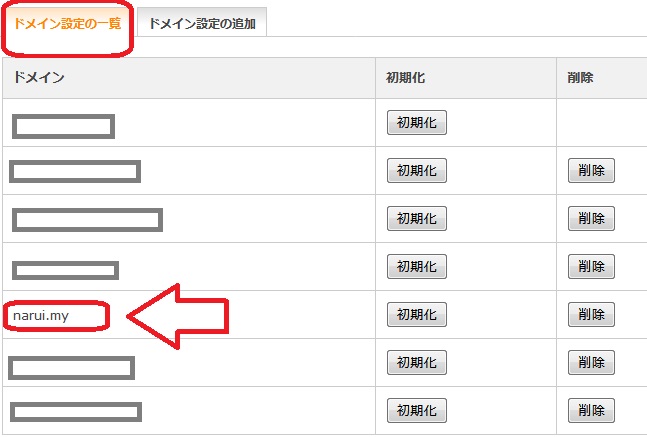
エックスサーバーでDB(データベース)を作成する
ドメインを追加したら、次はデータベースを作成する作業です。
1)管理画面のデータベースへアクセスする

2)MySQL追加を押す、MySQLデータベース名を入力する、文字コードはそのままUTF-8、MySQLの追加ボタンを押す。
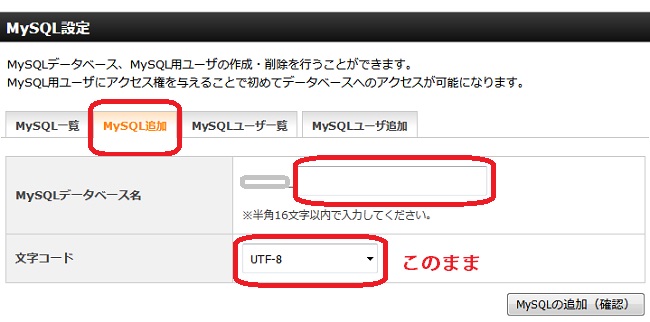
3)次はMySQLユーザー追加に進みます。ユーザーIDとパスワードを入力し、MySQLユーザー追加ボタンを押す。
- ここで作ったユーザー名とパスワードは絶対忘れないでください!メモを取りましょう!!後で使います。

4)MySQL一覧に戻ります。先ほど作ったデータベースとユーザーを関連付ける作業をします。「アクセス権未所有ユーザ」を見ると先ほど作ったユーザが出てきますので、追加ボタンを押す。すると左側の「アクセス権所有ユーザ」に表示されます。これでデータベースとユーザーの紐付完了です。
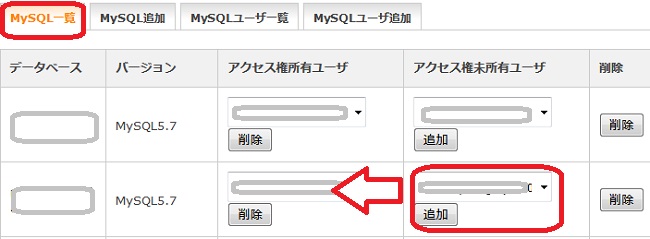
さくらサーバーからエクスポートしたDB(データベース)をエックスサーバーへインポートする
次はさくらサーバーからエクスポートしたDBをエックスサーバーへエクスポート(移行)作業へうつります。
1)エックスサーバーのphpmyadminへアクセスする
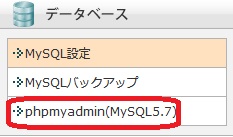
2)ログインする(先ほど作ったばかりのデータベースのユーザー名とパスワードを入力)
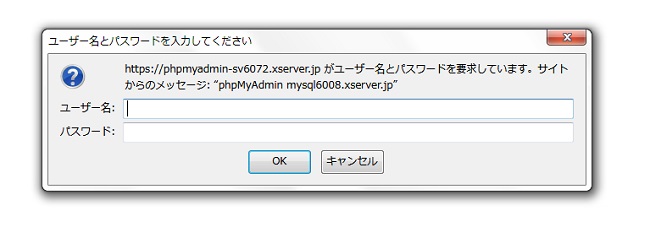
3)ログインできたら、移行したいデータベースをまず選ぶ、そしてインポートをクリック

4)さくらからエクスポートしたDBをインポートするため、アップロードからファイルを参照、基本的にあとはどこもいじらず実行を押す。
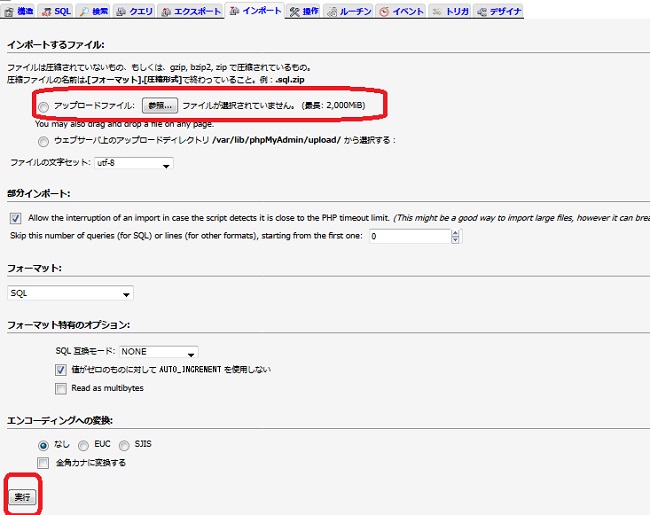
6)インポートが正常に終了したらOK!

これでDBのインポート作業は終わり!
もしDB(データベース)のインポートでエラーが出てきた場合
ここでインポートがうまくいかず、エラーメッセージが出てきた場合、それを無視せずちゃんと対応してから進みましょう。エラーのまま次に進んでも移行後ちゃんと表示されなかったりする可能性が高いからです。
もしここでエラーが出なかった方は次に進んでくださいね。
テーブルのデータをダンプしていますというエラーメッセージが出た場合
もしこのようなエラーメッセージが出た場合、一度さくらサーバーのデータベースをキレイにしてから再度エクスポートをしてからインポートを試してみてください。
テーブルのデータのダンプの解消方法は探すと出てくるのですが、基本的にデータベースっていじらない方がいいんですよ。
初心者だったらなおさら。
なので、簡単に安全にできる対策からやってみましょう。自分で対応できる策を2つお伝えします。
データベースオプティマイズプラグインを使う
WP-Optmizeプラグインというものがあります。これはデータベース内をきれいにしてくれる優れものプラグインです。
キレイにするとはどういう事かと言うと、例えばプラグインを入れて不要になったら停止し削除しますよね。Wordpressの画面上でプラグインを削除したとしても、データベースにはそのプラグインの情報が残ってたりするんです!
過去に使ってきたプラグインを削除したとしても、データベースに沢山残っていたらデータベースが重くなります。
もしエックスサーバーでインポートに失敗したら、一旦さくらサーバー側でこのプラグインをインストールしてキレイにしてから再度データベースをエクスポートし、エックスサーバーへインポートしてみてください。
私はこの作業でエラーが解消されましたよ!
WP-Optimizeプラグインについてはこちらの記事を参考にしてみてくださいね。
データベースをいじった方はオリジナルに直す
もし、WP-Optimizeプラグインでもエラーが解消されなかった場合、さくらサーバーからデータベースをエクスポートした後、データをいじっていませんか?
例えば、これはさくらサーバーからエクスポートしたデータの中身です↓
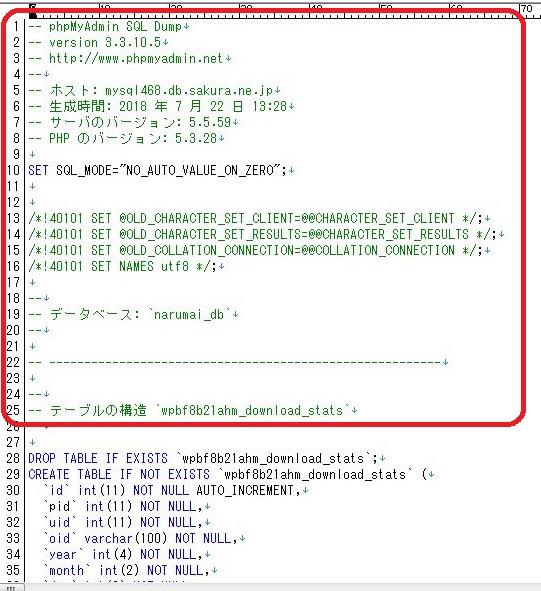
赤枠で囲った所はさくらサーバーの情報なので、ご丁寧にここを削除してからエックスサーバーへデータベースをインポートした方はうまくいかない可能性があります。
なぜかというと、基本的に緑色の文字の所は削除しても問題ない所ですが、10行目は黒文字です。エラーが出た方はここも一緒に消してしまっている可能性があります。
たしかに緑の所はエックスサーバーへ移行した時いらない情報ですが、正直「残してても」別に問題はない所でもあるのです。
エックスサーバーへインポートする時、データベースを何もいじらずもう一度インポートしてみてくださいね。
さくらからエクスポートしたWordpressファイルをエックスサーバーへインポートする
FileZillaを使ったので、FileZillaで説明します。同じくFileZillaを使っている方は参考にしてくださいね。
1)FileZillaでエックスサーバーへアクセスする
2)エックスサーバー側で作ったドメインの下にあるpublic_htmlの中にさくらサーバーからエクスポートしたWordpressファイルをドラックアンドペーストで移行する

3)この時default page pngとindex htmlが勝手に入っていますが、これは削除してOKです。削除しなくても良いですが、もしうまく表示されない場合はこの2つのファイルを削除することで表示されます。これはエックスサーバー公式ホームページにも記載がありますので、削除してください。
WordPressファイルのインポート中、エラーが起きた場合
もしインポート中にエラーが発生し、全てのファイルが移行できなかった場合は、最初からもう一度移行してみてください。
私の場合は最後の最後、いくつかのファイルだけエラーが出てきて、最初からインポートしなおしたらうまくいきました。諦めず何どもトライ!
wp-configファイルを修正する
WordPressファイルをエックスサーバーにインポートしたら、wp-configファイルを編集します。
1)FileZillaでアップエックスサーバーにインポートした中からwp-configファイルを見つけてダウンロードする
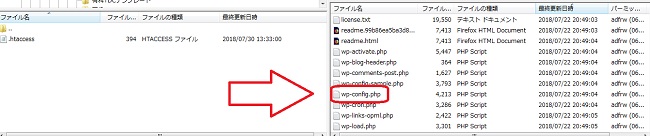
2)エディタで一部を修正する(私の場合エディタはMeryを使っています、無料です。)現状さくらサーバーのデータベース情報になっているので、これを先ほど作ったエックスサーバーのデータベース情報に変える。
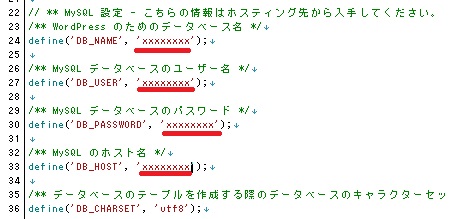
- DB NAME = 例としてxxxxxxxと入れていますが、ここにエックスサーバーで先ほど作ったデータベース名を入れる
- DB USER = 例としてxxxxxxxと入れていますが、ここにエックスサーバーで先ほど作ったユーザー名を入れる
- DB PASSWORD = 例としてxxxxxxxと入れていますが、ここにエックスサーバーで先ほど作ったパスワードを入れる
- DBHOST = 例としてxxxxxxxと入れていますが、ここにはホスト名をいれます。(MySQL一覧下部に記載あり)
3)修正したらFileZillaでもう一度アップロード、上書き保存されます。wp-configファイルの修正はこれでOK
htaccessファイルの編集
1)FileZillaからエックスサーバーにアップしたファイルの中にhtaccessファイルというものがあります。これもダウンロードしてエディタで編集します。
2)ファイルを開くとこのような内容になっています↓
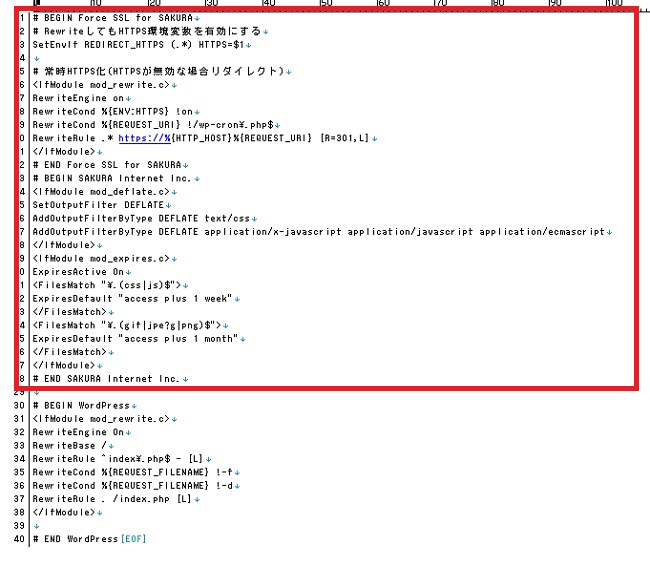
赤枠で囲っている所はさくらサーバーの情報です。これをエックスサーバーには必要ないので、必ず削除します。これを削除しないとうまく起動しません。
赤枠全てを消して(その他は残して)、一番上が「#BEGIN WordPress」が来るようにしましょう。
3)修正したhtaccessファイルを再度FileZillaからアップ、上書き保存。
動作確認
さて、移行作業も最後の工程に近づいて来ました。次は動作確認です。
動作確認とは、新しいサーバーにブログまたはサイトを以降した後、どのように表示されるか自分のパソコン上のみで確認することができることです。
さくらサーバーからエックスサーバーへデータ移行完了しました。最後にネームーサーバー を変えるだけで完了なのですが、もしエラーページがあったり、記事が消えていたら大変ですよね。
完全に移行する前に自分のパソコン上だけで確認するのが、動作確認になるわけです。そして、動作確認には2つ方法があります。
- URLを使って確認する方法
- hostsを使って確認する方法
WordPressを使っているかたは絶対hostsを使って確認してください。URLを使って確認する方法だとうまく表示されない可能性があるからです。
動作確認をURLで試したい方は、エックスサーバー 公式ページに記載されています。
hostsファイルを使って動作確認をする方法
では、hostsファイルを使って動作確認をして見ましょう。
まずhostsファイルは全てのパソコン内にあるファイルなので、ご自身のパソコンの中にあるhostsファイルを探します。ではそのファイルはどこにあるかというと、windowsとmacで格納場所が異なるのでご注意ください。
Windowsの場合
C:\WINDOWS\system32\drivers\etc\hosts
↑まず、Cドライブに行き、WINDOWSファイルにアクセス、system32を見つける、その中にあるdriversを見つける、そしてまたそのなかにあるetcへそしてhostsファイルがあります。
macの場合
/etc/hosts/の中にあります。
エディタで編集する
hostsファイルを見つけたらエディタで開きます。(私の場合はMeryを使っています。)
エディタを開こうとしたら、なぜかhostsファイルを開けない現象がおきます。その場合、エディタのアイコンを右クリックして「管理者として実行」からアクセスして見てください。
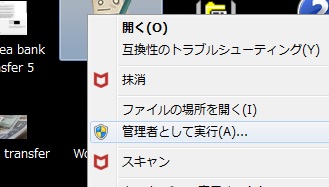
そうすると無事hostsファイルを開けます。では編集作業に入ります。
- hostsファイル最下部に新しい行を追加する
- サーバーIPアドレス + (半角スペース) + ご利用ドメイン名(もしくはサブドメイン)」と入力(例:xxx.xxx.xxx.xxx. 自分のドメイン)
- 上書き保存
- インターネットで自分のサイトをチェックする
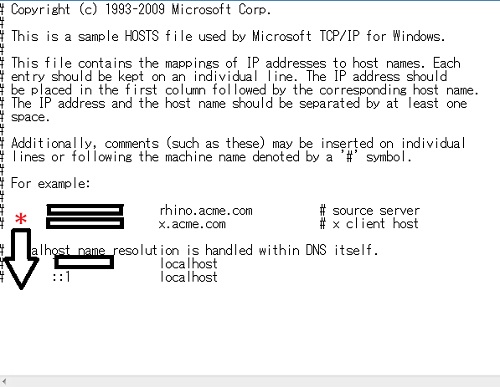
hostsを開くと上のような画面が開きます。この一番下にサーバーIPアドレスとドメイン名を入力するわけですが、なぜかhostsが動作しないという場合。
その場合、一番下の行を追加する時、画面の「*」印の行をコピペして見てください。よく見ると、IPアドレスの前に空白がありますよね。(x.acme.com #x client hostとかそういうのはいらないです)
新しく行を追加したら、同じように空白+サーバーIPアドレス+半角スペース+ドメインを入力して見てください。この最初の空白がポイント。
私はこの最初の空白を入れずにhostsをセーブしたら動かなくて、空白を入れたら正常に動きましたよ。
サーバーIPアドレスはエックスサーバー の該当するドメインを指定してサーバー情報の所に記載があります。ここでブログやサイトがうまく表示されたとして、それがさくらサーバー にまだ繋がっているのか、エックスサーバー として動いているのか見分けがつかないので、新しいサーバー だとわかる目印をつけると良いです。例えば、サイドバーに新しいサーバー にだけ星マークをつけたりと、自分なりに試して見ることをお勧めします。
ネームサーバーの移行
無事動作確認が取れたらこれで最後!
ネームサーバーを変更して終了です!
ネームサーバーはドメインを取得した会社の管理画面で行うことができます。そして、新しいネームサーバーとしてこちらに変更します:
| ネームサーバー1 | ns1.xserver.jp( 219.94.200.246 ) |
|---|---|
| ネームサーバー2 | ns2.xserver.jp( 210.188.201.246 ) |
| ネームサーバー3 | ns3.xserver.jp( 219.94.200.247 ) |
| ネームサーバー4 | ns4.xserver.jp( 219.94.203.247 ) |
| ネームサーバー5 | ns5.xserver.jp( 210.188.201.247 ) |
ネームサーバーが反映するまでに最大48時間かかるようですが、私の場合は6時間で移行完了できました。(参考までに)
ネームサーバー情報を念のためエックスサーバー で確認したいという方は、エックスサーバー 公式サイトで確認できます。
まとめ
お疲れ様でした!
この記事だけを見ると、スムーズに移行しているかのように見えるのですが、実際には1日半かかっています。(個人的にネームサーバーは海外の会社を使っていたこともあり、ネームサーバー変更に5日間。総合的に1週間かかりました。。。)
簡単にできる方もいらっしゃると思いますが、サーバー移行は時間がかかるのが当たり前だと感じます。
焦らず、しっかり手順を踏んでやって見ましょう。
さて次はやっとこさ、SSL設定のし直しです。エックスサーバーのSSL設定方法はこちらから↓