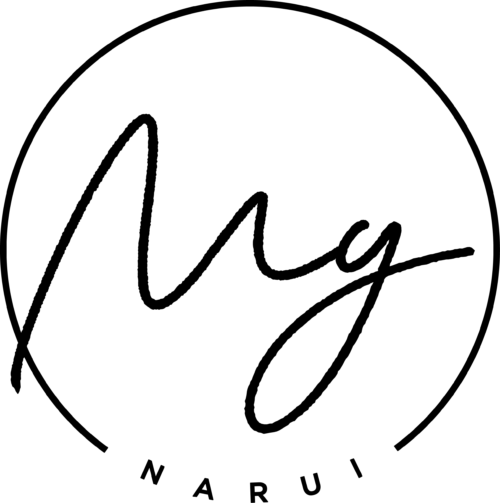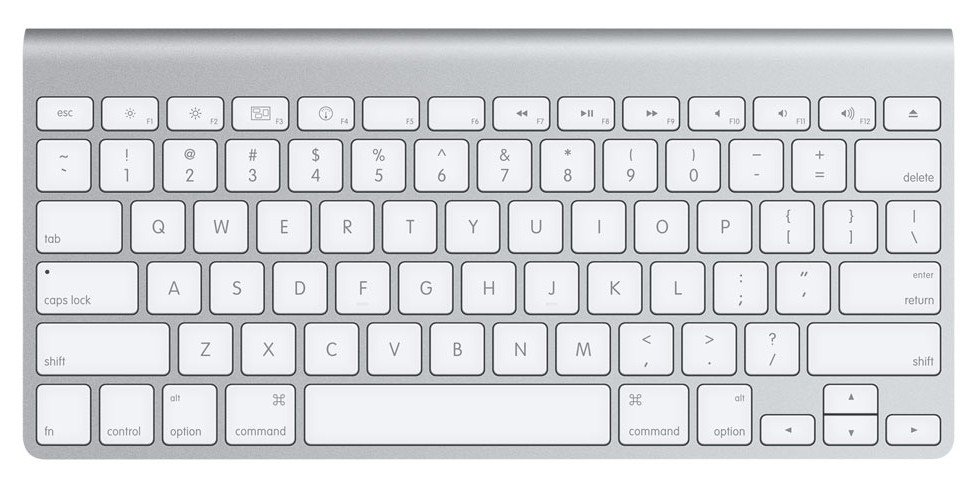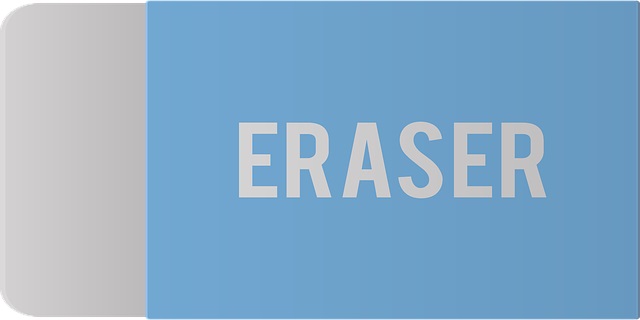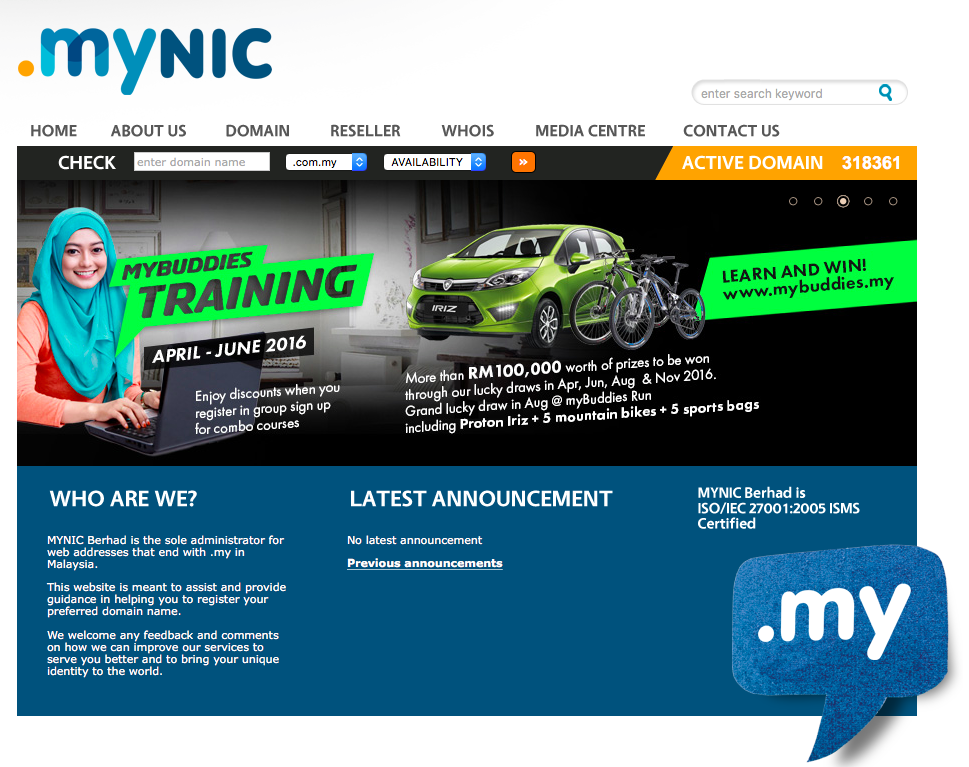前回はSSL対応済みのサイトをさくらサーバーからエックスサーバーへ移行する手順と、まずはさくらサーバー側でhttpに戻す説明をしました。
本日はその続き、データベースとwordpressのエクスポートについて詳しく説明致します。
SSL化済みさくらサーバーからエックスサーバーへ移行する手順について、前回の記事をご確認ください↓
さくらサーバーのデータベースをエクスポートする方法
前回のおさらいとして、サーバー移行に伴いさくらサーバー側ですることは
- さくら専用プラグインでSSL化したものを一度httpに戻す(SSL化をやめる)
- いらない記事・画像・プラグインは削除してしまう(さくら専用SSLプラグインも削除する)
- データベースのバックアップを取る
- さくらサーバーのデータベースをパソコンにエクスポートする
- WordPressのファイルをパソコンにエクスポートする
でしたね。
前回の記事で、1と2番まで進んだので、本日は3から5番に進みます。
それでは早速3番のデータベースのバックを取る所から始めます。
データベースバックアップはプラグインを使う
データベースとは、ブログやサイトに書いた記事データや写真の事です。このデータがないとサーバー移行した時に肝心な記事が表示されませんので、もれなく全て移行することが大事です。
データベースはさくらサーバーコントロールパネルからデータをエクスポートして、パソコンに保存するだけでバックアップが取れている事にもなるのですが、なぜかサーバーコントロールパネルからデータベースをエクスポートしたのに情報が足りないという現象も起きるようです。
そのため、念のためバックアッププラグインからもバックアップを取っておくと安心です。今回私はUpdraftPlusを使ってバックアップを行いました。
本当、念には念をです。
プラグインを使ってバックアップをしなくても良いと判断される場合はしなくて良いと思います。ご自身の判断で行ってくださいね。
さくらサーバーのデータベース(DB)をエクスポート
それではデータベースのエクスポートに進みます。
1)まず始めに、さくらサーバーのコントロールパネルへログインします。
2)サイドバーにある「データベースの設定」をクリックし「管理ツールログイン」をクリックします。
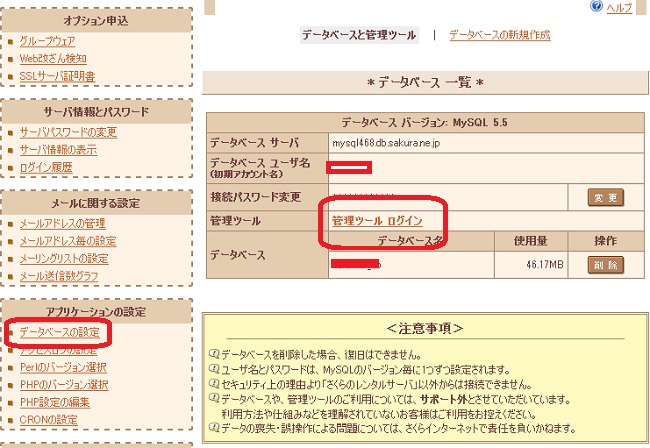
3)phpMyAdminのログイン画面が出るので、ログインします。この時「サーバーの選択」を選ぶ所がありますが、基本的に今自分の画面に出ているものをそのまま選べば大丈夫です。
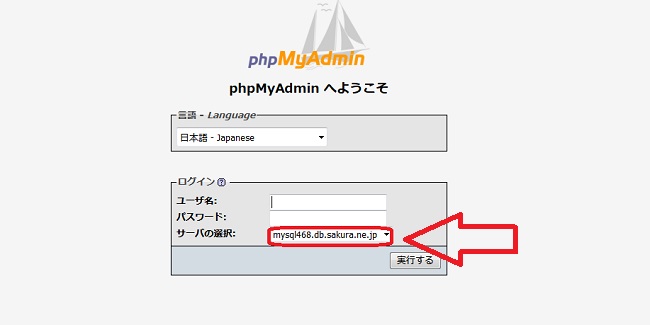
もし心配でしたら、コントロールパネルのサイドバーにある「データベースの設定」をクリックし、データベース一覧を見ると、自分のサーバー情報がわかります。
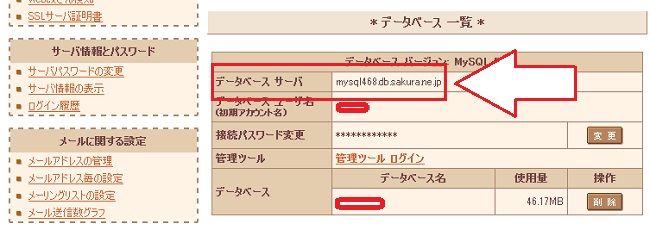
4)phpMyadminにログインできたら、まず始めにすることは「該当するデータベースを選ぶこと」です。
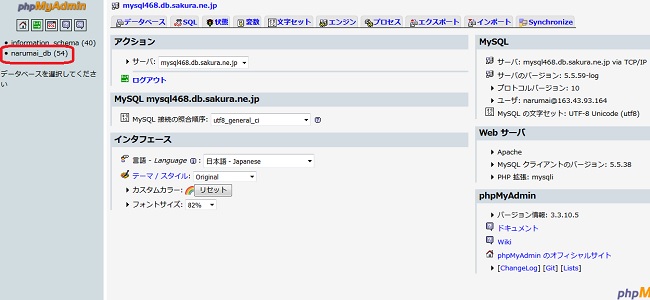
例えば、↑私の例で言うと画面左上に2つのデータベースが見えます。今回サーバー移行したいのは2番目の方なのでそちらを選びます。(おそらく誰でもinformation schemaという表示がデフォルトで出てくると思うので、その下の方を選択すると良いと思います。)
5)次にエクスポートをクリック
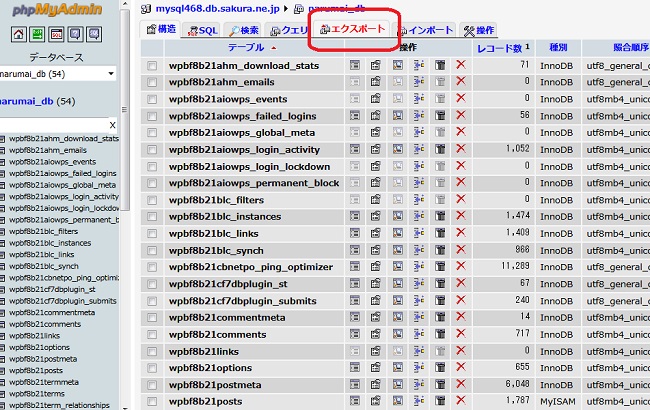
6)データベースが全て選択されている事を確認し、「DROP TABLE/ VIEW/ PROCEDURE/ FUNCTION/ EVENTを追加にチェックを入れて「実行をする」をクリック。基本的にあとは何もさわらなくて大丈夫です。
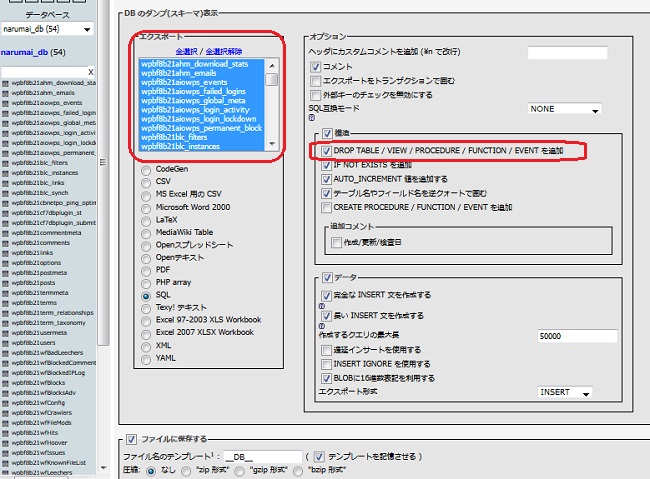
7)エクスポートしたら、パソコンのわかりやすい所に保存しておく。(私の場合はデスクトップにサーバー移行専用ファイルを新規で作成して、その中に全て保存しました。ご自身が作業しやすいように対応してくださいね。)
さくらDB(データベース)エクスポート他の手順
phpMyAdminにログインして上記の方法でエクスポートもできますし、こんな方法もあります↓(下を参考に。)正直どちらでも大丈夫なので、やりやすい方を選んでやってみてください。
1)ログインしたらサイドバーのデータベースを選ばず最初に「エクスポート」を選ぶ
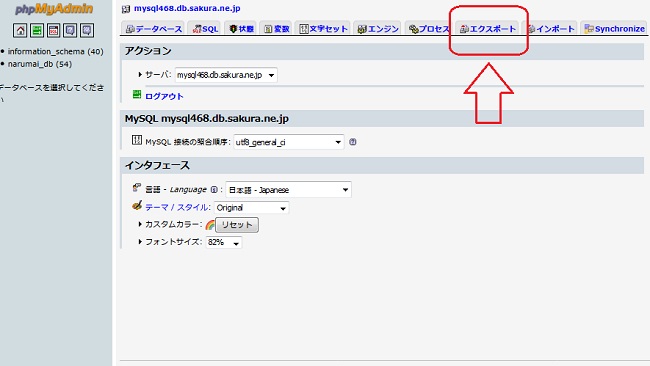
2)移行したいデータベースを選択し、同じくDROP/ TABLE/ VIEW/ PROCEDURE/ EVENTを追加にチェックを入れる
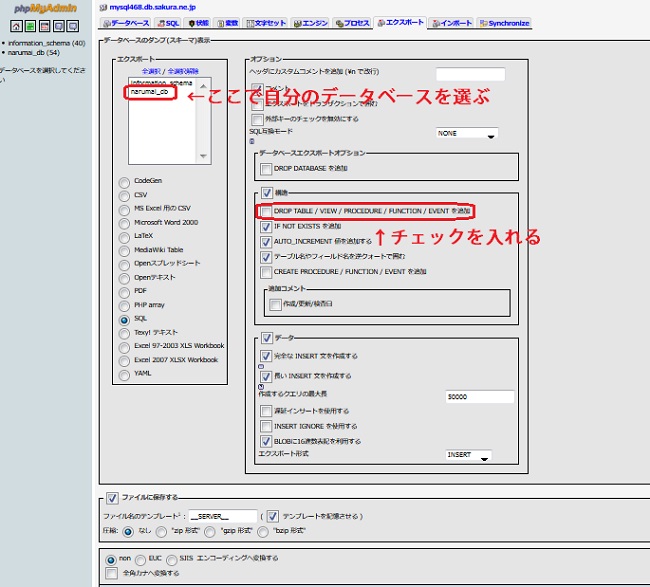
3)あとは何もさわらないで「実行をする」をクリック
4)ファイルをパソコンのわかりやすい場所へ保存する
どっちの方法を選んでも大丈夫です。これでさくらサーバーのDB(データベース)エクスポートの完了です!
次はWordpressファイルのエクスポート作業に進みます。
WordPressファイルをパソコンにエクスポートする方法
さくらサーバー側で対応する最後の工程、Wordpressファイルをパソコンにエクスポートする方法に進みます。
これではDB(データベース)のエクスポートより簡単だと思います。
私はFileZillaを使っているので、FileZillaユーザーの方は参考にしてみてくださいね。
1)FileZillaにアクセスしてさくらサーバーを選択
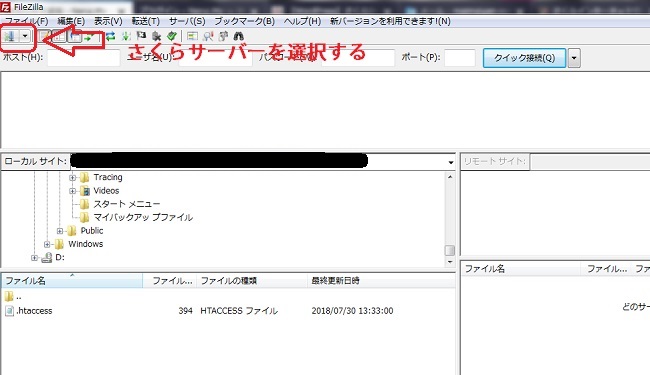
2)www直下に入っているファイル全部をパソコンの格納したい場所を指定してドラックアンドペーストする
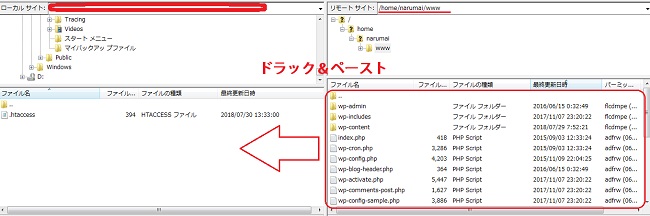
3)インターネット環境にもよりますが、数十分で移行が完了します。(私のケースだと15分かかりました。)
まとめ
以上でさくらサーバー側での対応が終了です。
WordPressファイルをFileZillaからエクスポートする時、途中でエラーになった方は最初からエクスポートし直してみてください。ファイルにもれがあると上手く表示されません。
次は移行先、エックスサーバー側での対応に進みます。