これからWordpressでブログやサイトを作る方はSSL設定が必須になりましたね。
2018年7月にグーグルが遂に常時SSL化していないサイトは「このサイトは保護されていません」という警告文またはマークを出すという発表です。
常時SSLというのはサイトのアドレスがhttp://xxxxx.comを例に出すと、最初がhttpから始まっているところ、https://xxxx.comと最初にsが追加される状態を表します。
- http://(何もしていない状態)
- https://(常時SSL化)
単純にsが付いているかいないかなのですが、これをしているかいないかで、検索結果の順位(SEO)にも関わるというもの。
これからブログを立ち上げる人は最初から設定するだけなので簡単です。すでにブログを運営している方も設定しておいたほうが絶対いいです。
本日はエックスサーバー を利用している方を対象に、無料常時SSL化の設定方法を詳しく説明致します。
URLをSSL設定する前に知っておくべき事
エックスサーバーの良いポイントは、登録するすべてのドメインを無料SSL化に設定できるところ。
そして自分のドメイン(URL)をSSL設定するというのは、URLが変わることになるので、Google analiticsやサーチコンソールなど登録している情報をすべて変更する必要があります。
最初からSSL化設定をしてブログまたはサイトを作る方は大丈夫ですが、すでにブログを長く運営させれていて途中からSSL設定に変更する方は、SSL設定が完了した後、諸々対応する事があります。それは別記事でお伝えしますね。
SSL設定の流れ
それではSSL設定は簡単と伝えましたが、本日対応する事は大きく3つ!
- エックスサーバー側でSSL設定をする
- ワードプレス側でSSL設定をする
- htaccessファイルを編集する
大きい流れはこれだけ!
簡単!XserverでSSL設定の手順
さて、早速SSL設定をしてみましょう!
最初何もわからない時は「大丈夫かな」と不安になりますが、エックスサーバーのSSL化は結構簡単です。SSL化は簡単ですが、ブログを長く運営している方にとって、設定完了した後処理が面倒かもしれません(笑)
エックスサーバーにログインする
まずエックスサーバーにログインします。ログインしたらSSL設定を選択します。

ドメインSSL設定をする
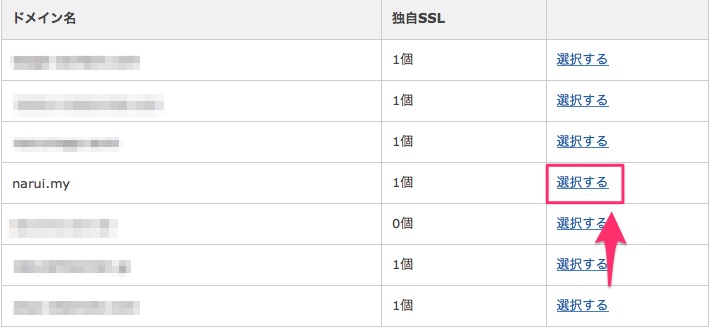
次にSSLしたいドメインを選択します。「選択する」をクリックしましょう。
そしたらこのような画面になります↓
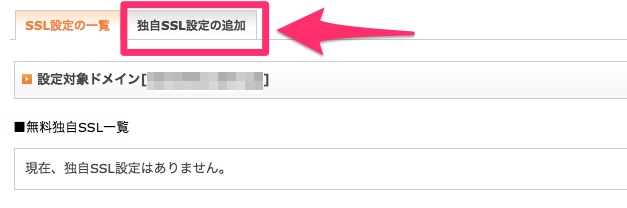
↑独自SSL設定の追加をクリックしましょう。
次の画面では「独自SSL設定を追加する(確定)」ボタンが出て来ますので、そこをクリック。初心者や特に設定が必要ない方はCSR情報の所は何もしなくてOKです。
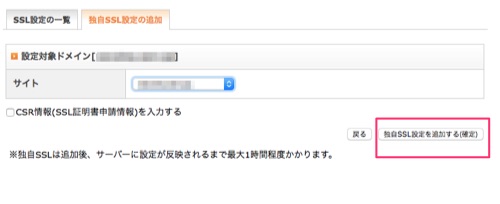
最後にSSL設定の一覧に戻って設定URLにSが付いているか確認。
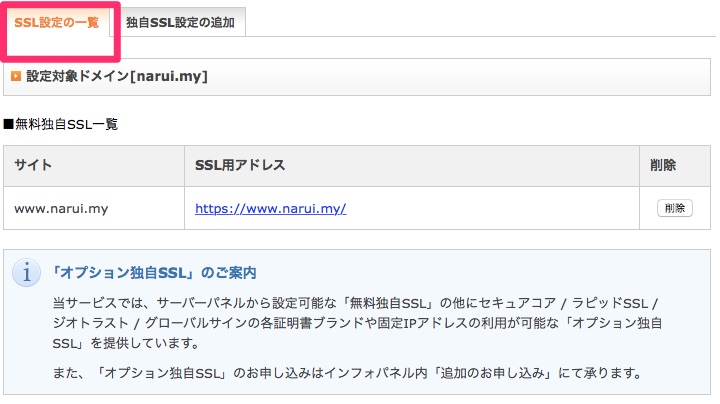
SSL設定をしたら新しいURLへの浸透完了まで最大1時間かかります。設定してから約1時間ほどはサイトが表示されないので予め覚えておきましょう!あれ?!サイトが表示されない!と焦らなくても大丈夫。
SSL設定したサイトの確認
はい、あっという間にエックスサーバー側での設定が完了しましたね。
そしたら実際にhttpsにして自分のドメインをインターネットに直打ちして確かめてみましょう!
どうですか?
ページが見られない!または「このサイトは保護されていません」と表示されませんでしたか?
それでOK!
「覚えておく事」にも書きましたが、SSL設定した直後はSSLの浸透に時間がかかるためサイトが正しく表示されないのです。何もせず1時間待ってください。
絶対何もせず!
ここで何もせず1時間待てばよかったのに、私はすぐワードプレスにログインをして、ワードプレス側でhttpsに変更作業があるのですが、それをすぐやってしまったんです。そしたら・・・ワードプレスにログインできなくなったんです(涙)SSL設定がちゃんと完了していないままワードプレスのURLがhttpsにしてしまうとURLが一致しなくなるためログインできなくなります。(本当恐ろしかった・・・でも解決方法はあるんですよ。)だから絶対1時間待ってくださいね。
もしSSL設定途中にワードプレスにログイン出来なくなった場合の対処方法↓
ワードプレス側でSSL設定をする手順
さて、1時間待ってもう一度インターネットにhttpsにしたドメインを直打ちしてサイトが表示されましたか?
表示されたら次のステップ、ワードプレス側での設定を行いますよ。
ワードプレスにログインする
通常通り、前のURLのままでログインして見てください。
URL変更設定
ログインしたら、設定の一般に行きます。
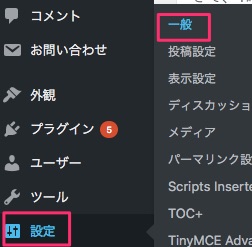
一般設定の2箇所を変更します。
- WordPressアドレス(URL)
- サイトアドレス(URL)
この2つにsを追加してあげましょう。現状はhttpのままになっていますが、そこにsを追加するだけ。(半角で)
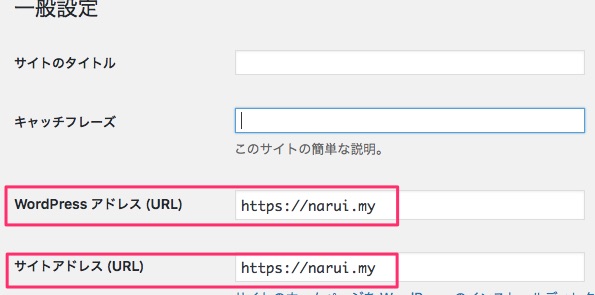
保存ボタンを押す
結構忘れがちなのですが、ここの一般設定でhttpsにしたら、そのまま同じページ下の「保存」ボタン必ず押してくださいね。
押さないままだと変更されてないのでご注意ください。
.htaccessファイルを編集する
ここまで来たらあと少し!
- エックスサーバー でSSL設定する
- ワードプレス側でhttpsに変える
ここまで終わったので、あとは.htaccessファイルを編集するだけです。
.htaccessファイルはエックスサーバーのログイン画面からでも変更できるのですが、私はオススメしていません。
ファイルを直接いじると痛い目に合う経験を沢山して来たので(汗)私のオススメはFTTPからダウンロードしてオリジナルファイルは保管した上で、編集することです。
ということで、そっちのやり方で進めて行きます。
FTTPアカウントにアクセスする
私の場合はFileZillaを使っているので、それを例にします。
FileZillaにアクセスして該当するドメインのpublic htmlの中を見ると.htaccessファイルがあります。それを自分のパソコンにダウンロードします。
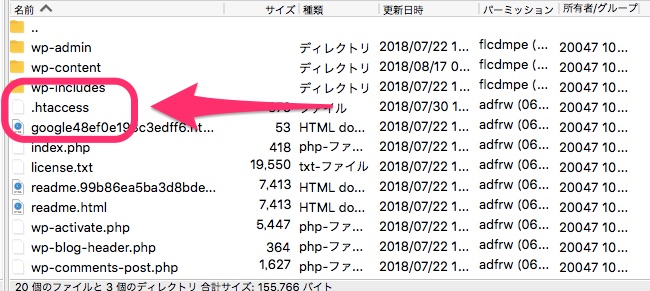
ダウンロードしたら編集エディタで開いてください。
そしたらこのコード↓をそのまま上に追加してまたFileZillaからアップロードして完了です!
<IfModule mod_rewrite.c>
RewriteEngine On
RewriteCond %{HTTPS} !on
RewriteRule ^(.*)$ https://%{HTTP_HOST}%{REQUEST_URI} [R=301,L]
</IfModule>
でも正直FileZillaなどのFTTPクライアントを使って編集するのは面倒だという方もいらっしゃると思います。その場合はご自身の責任のものとエックスサーバー 上で変更も可能です。
その場合の手順も記載します。
エックスサーバー上で.htaccessファイルを編集する
エックスサーバー にログインしてhtaccess編集を選択する
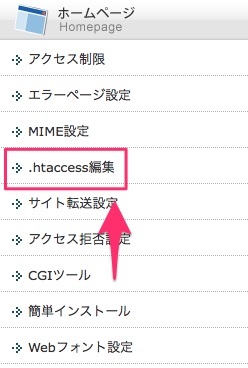
次に該当するドメインを選ぶ(htaccessファイルを編集したいドメインを選ぶ)
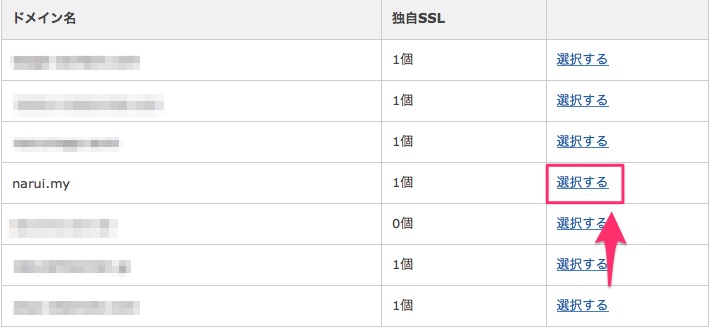
次は.htaccess編集をクリックします。
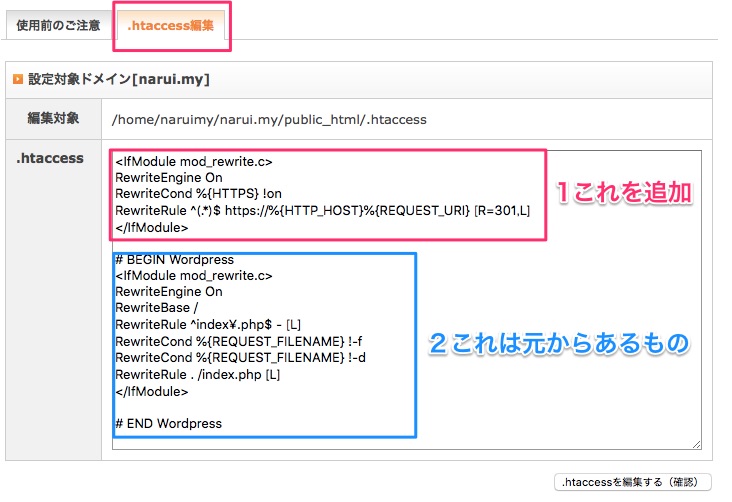
もともとあるデータの上に新しく常時SSL用のコードを貼ります。1と2の間は1行空けると良いですね。このコードはエックスサーバー の公式ホームページに記載があります。
公式ホームページにはこのように載っていますがちょっと要注意。
RewriteEngine On
RewriteCond %{HTTPS} !on
RewriteRule ^(.*)$ https://%{HTTP_HOST}%{REQUEST_URI} [R=301,L]
上のコードに<IfModule mod_rewrite.c>も追加するので、正しくはこんな感じ↓
<IfModule mod_rewrite.c>
RewriteEngine On
RewriteCond %{HTTPS} !on
RewriteRule ^(.*)$ https://%{HTTP_HOST}%{REQUEST_URI} [R=301,L]
</IfModule>
これをもともとあるコードの上に(1行空けて)追加してくださいね。
最後は.htaccessを編集する(確認)ボタンを押すだけで完了です!
まとめ
設定お疲れ様でした!
最後の.htaccessファイル編集で終わりです。https表示されているか確認して見てくださいね!
さくらサーバーからエックスサーバーへ移行した後もSSL設定が必要です。サーバー移行する方はこちらも参考にしてみてくださいね。
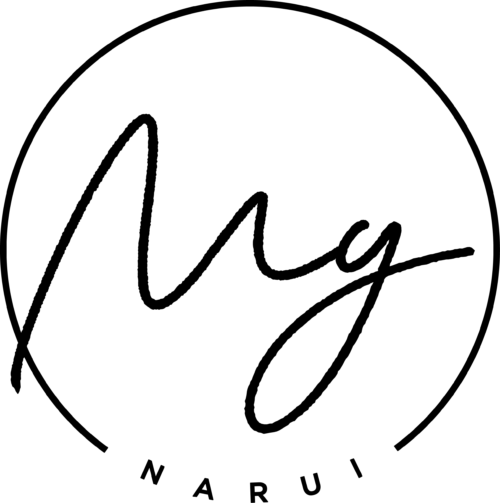
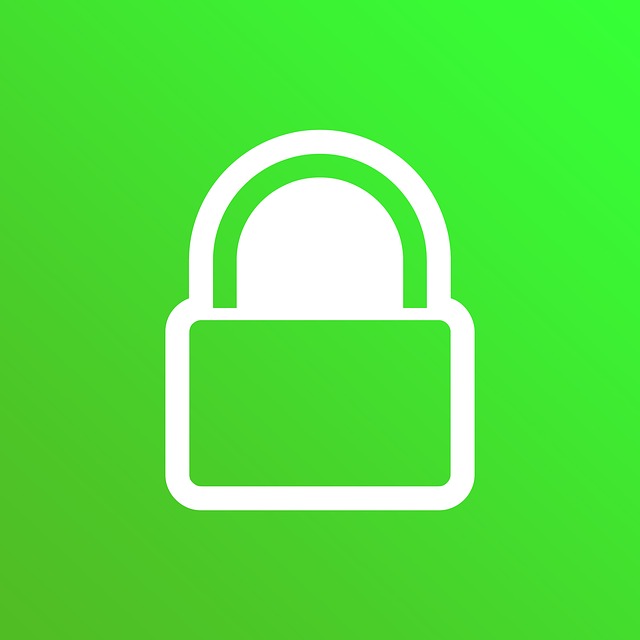


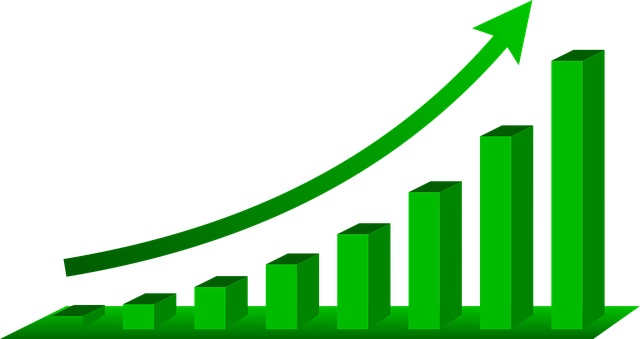





こんにちは。
はじめまして!
今回、サイト移設に伴いこちらを参考にさせて頂いています。
1つ目のサイト移設はすんなりとできましたが、2つ目のサイトがつまづき、2度トライしても失敗・・・
他のサイトも参考にしながらなんとか移設完了しました!
因みに移設したサイトはこれです。
https://shimakaya.club/
機会があったら遊びに来てください(^^)
あと一つ残っているので、後日移設予定です!
詳しく書いてあって非常に助かりました!!
ありがとうございました!!
こんにちは、コメントありがとうございます^^
サイト移設完了おめでとうございます!
私はサーバーを移行する間ずっとハラハラしていました(笑)
無事移設が終わってよかったですね!2つ目も頑張ってください!