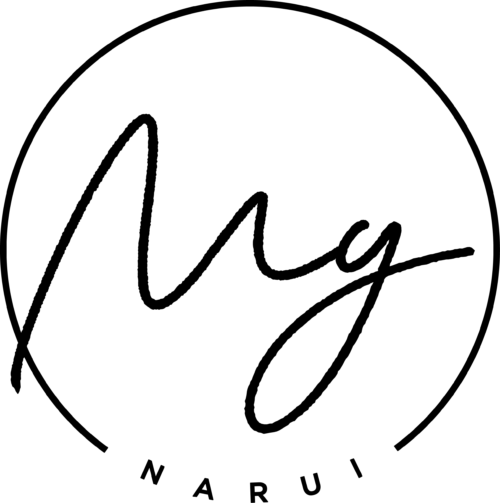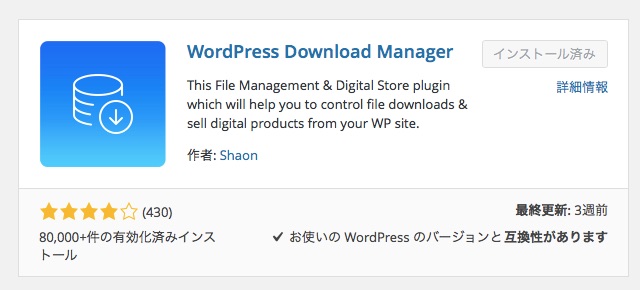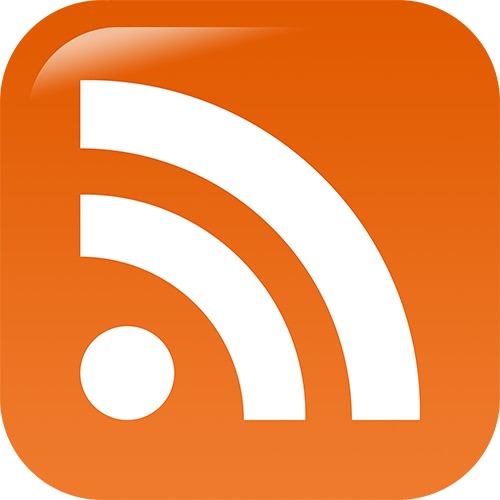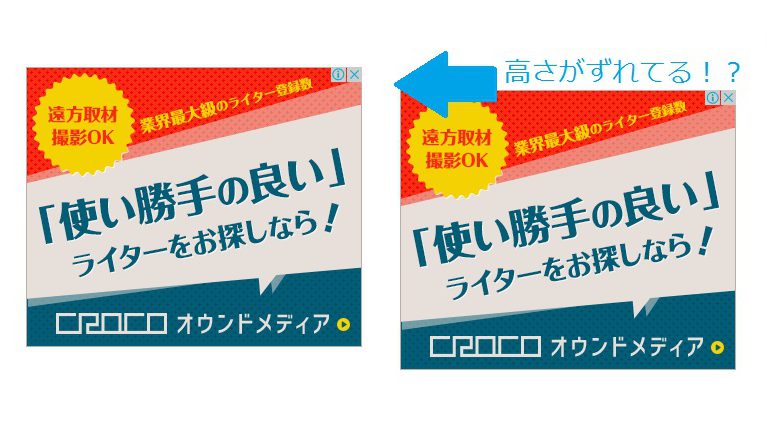さくらサーバーで無料SSL対応したサイトをエックスサーバーへ移行することにしました。
サーバー移行は簡単ではないと聞いていましたが、本当にその通りでした(笑)
さくらサーバーで無料SSL対応してしまったサイトをエックスサーバーへ移行すると、また最初からSSL対応することになりますが、正直エックスサーバーに移行してよかったなと感じています。なんてったって表示速度が早い!
SSL対応済みのサイトを移行する時は、一般的なサーバー移行と手順は一緒ですが、SSL対応を一旦戻してから進める必要があります。
本日は無料SSL対応済みさくらサーバーからエックスサーバーへ移行する方法をお伝えします。
これからさくらサーバーからエックスサーバーへ移行される方の参考になれば嬉しいです。
さくらサーバーからエックスサーバーへ移行する時の手順

さくらサーバーで無料SSL対応していないサイトをエックスサーバーへ移行するのは問題ないのですが、さくらサーバーで無料SSL対応してしまったサイトをエックスサーバーへ移行する場合は、一度SSLを切りhttpに戻してからエックスサーバーへ移行する必要があります。
私はさくらサーバーで専用プラグインを使って無料SSL対応しました。今回の説明はさくら専用プラグインでSSL対応したサイトをエックスサーバーへ移行する手順になります。
詳細に入る前におおまかな手順を説明します。
さくらサーバー側で対応すること
- さくら専用プラグインでSSL化したものを一度httpに戻す(SSL化をやめる)
- いらない記事・画像・プラグインは削除してしまう(さくら専用SSLプラグインも削除する)
- データベースのバックアップを取る
- さくらサーバーのデータベースをパソコンにエクスポートする
- WordPressのファイルをパソコンにエクスポートする
エックスサーバー側で対応すること
- エックスサーバーを契約しドメインを追加する
- データベースを作成する
- さくらからエクスポートしたデータベースをインポートする
- WPファイルをエックスサーバーへインポートする
- 動作確認
- ネームサーバーの変更
- 無料SSL設定をする
大きな流れはこのようになります。
様々なサイトを参考にサーバー移行をする手順を勉強させていただきましたが、SSL化対応済みサーバー移行の場合、どういうタイミングで新しいサーバー側でSSL化をするのかわかりませんでした。
というのも、エックスサーバーで無料SSL設定した時、手順を間違えてワードプレスにログインできなくなった苦い経験をしました。
エックスサーバーで無料SSL設定する時に、正しい手順があります。
- 管理画面でSSL化にチェックを入れる
- httpsになったドメインにアクセスすると「エラー」のような画面になる。(これはSSLの浸透に時間がかかるので最大1時間ほど待つ必要がある。
- 1時間待ち、httpsになったドメインでアクセスができたらワードプレスの管理画面・設定・一般からhttpsに変更する
- htaccessファイルを変更する
この手順のうち、2番目のSSL化の浸透が完了しないままワードプレス側の管理画面で先にhttpsに変更するとログインできなくなるんです!
このような経験をしたことがあり、さくらサーバーでSSL化してしまったサイトをエックスサーバーに移行する時、ちゃんとSSLを切ってから移行しないとうまくいきません。
心配だったので、エックスサーバーのカスタマーサービスへ問い合わせした所、やはり無料SSLをさくらサーバーでしている場合は、一旦SSLを切ってから移行してくださいとの返答でした。
そして、エックスサーバーのカスタマーサービスからもう一つアドバイス頂いたのが、さくらサーバーからエックスサーバーへ移行した後にSSL化の設定を行ってくださいとのこと。
今回私もサーバー移行が完全に終わった後にエックスサーバーでSSL設定をしました。この方が安全です。
SSL化してしまった画像などはどうする?
良く調べている方だとお気づきかと思いますが、さくらサーバーでSSL化した後にアップデートした写真などのURLは、さくらサーバー専用プラグインを切ってhttpに戻したとしてもhttpsのままなのです。
でも大丈夫。
結局エックスサーバーに移行した後SSLにするのですから、移行中は表示されない画像もありますが、エックスサーバー移行後SSL化してしまったらちゃんと表示されます。どうせSSL対応するので、あまり大きな問題ではありません。
サーバー移行にかかる時間
記事数にもよるかと思いますが、私の場合だと300記事ほどあるブログでサーバー移行に丸1日とエックスサーバーに移行した後のSSL設定に半日費やしました。
流れだけを見ると簡単に見えるのですが、途中でエラーが出たりとやはり問題はつきもの。途中で邪魔されず一日時間を取れる日に対応するとスムーズに行くと思います。(私の場合は週末に対応しました。)
さくらサーバーでSSL対応済みのサイトを一旦httpに戻す方法
では最初に説明した流れに沿って、早速サーバー移行作業を始めてみましょう!
まず始めに対応することは「さくらサーバーで無料SSL対応したサイトをhttpに戻す」作業です。
1)ワードプレスのインストール済みプラグインへアクセス、「さくらのレンタルサーバー簡単SSL化プラグイン」を見つける
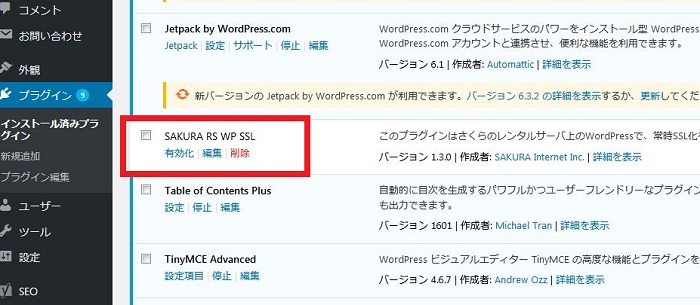
2)SAKURA RS WP SSLプラグインを停止する
3)さくらサーバーコントロールパネルへログインする
4)ドメイン設定に行き「共有SSL、SNI SSLを利用しない」にチェックする
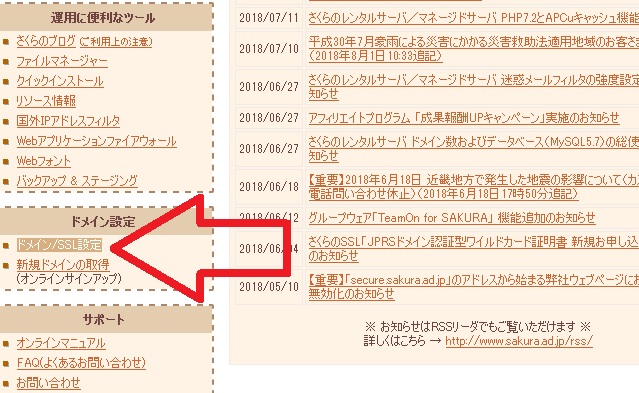
5)ワードプレスに一旦ログインできなくなる
6)前のキャッシュが残っているので、キャッシュを消すかhttp://あなたのドメイン/wp-adminなどでログインを何度か試すと入れます
7)ワードプレスに再度ログインしたら、設定→一般へ行きhttpに戻っているか確認する
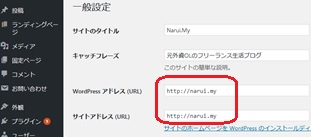
8)最後にSAKURA RS WP SSLプラグインも、もう使用しないので、このプラグインも削除
さくらサーバー側でhttpに戻す作業はこれだけです。このプラグインは有効化することでSSLに必要な所を自動で設定してくれるので、停止したら自動的に全て戻ります。
htacessファイルの編集が残っていますが、それは次のステップで。
さくらサーバーでいらない記事・画像・プラグインを削除する
さて、さくらサーバーで設定したSSLを一旦httpに戻した所で、次はいらない記事や画像・プラグインを削除する作業です。
グーグルでは表示スピード速度もSEOの評価に加える事を発表しましたね。サイトが重いと表示速度が遅くなります。この際、下書き保存していた記事やアップしたけど使っていない画像はどんどん削除しましょう。削除した後はゴミ箱の中もさらに削除。
さくら無料SSLプラグインを入れたら勝手に他のプラグインが増えていた
そして一番大事なのが、SAKURA RS WP SSLプラグインを入れた方、勝手にプラグインが増えている事にお気づきでしょうか?
自分はこんなプラグイン入れた覚えないのに、めちゃプラグインが増えている!!と発見した方。
それは・・・SAKURA RS WP SSLプラグインを入れた時自動的にインストールされたものなのです。
勝手にインストールされたプラグイン達はこちら↓
- Autoptimize
- Disable Google Fonts
- ImageMagick Engine
- Remove query strings from resources
- Protect uploads
- All in One WP Security & Firewall
結構インストールされていますよね(笑)これらプラグインの特徴に関してはさくら公式サイトページでご確認いただけます。
正直、SAKURA RS WP SSLプラグインをもう使わないのですから、関連する自動インストールされたプラグインも削除してワードプレスを軽くしてあげましょう!
その他、私が削除または停止したプラグインがあります。
- キャッシュ系
- バックアップ系のプラグイン
これらのプラグインは移行の際、エラーが出る可能性があると聞いていたので、私も念のため削除しました。
もしバックアップを取りたいのであれば、先にバックアップ→バックアップ系プラグイン削除→サーバー移行完了後に再度プラグインインストール、この流れが良いと思います。
まとめ
SSL対応済みサイトをさくらサーバーからエックスサーバーへ移行する手順とhttpに戻す所まで進みました。
長くなりましたので、次の記事でさくらサーバーのデータベースとワードプレスのエクスポートについて説明致します↓