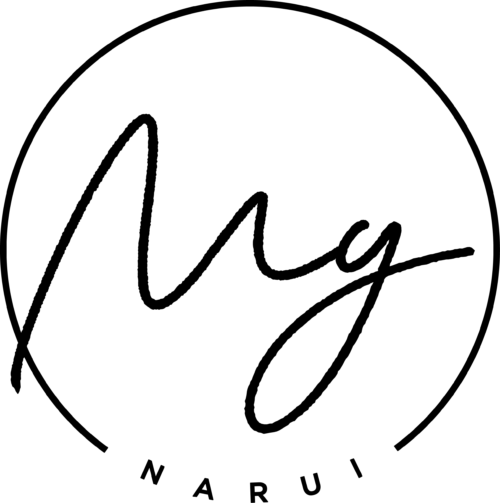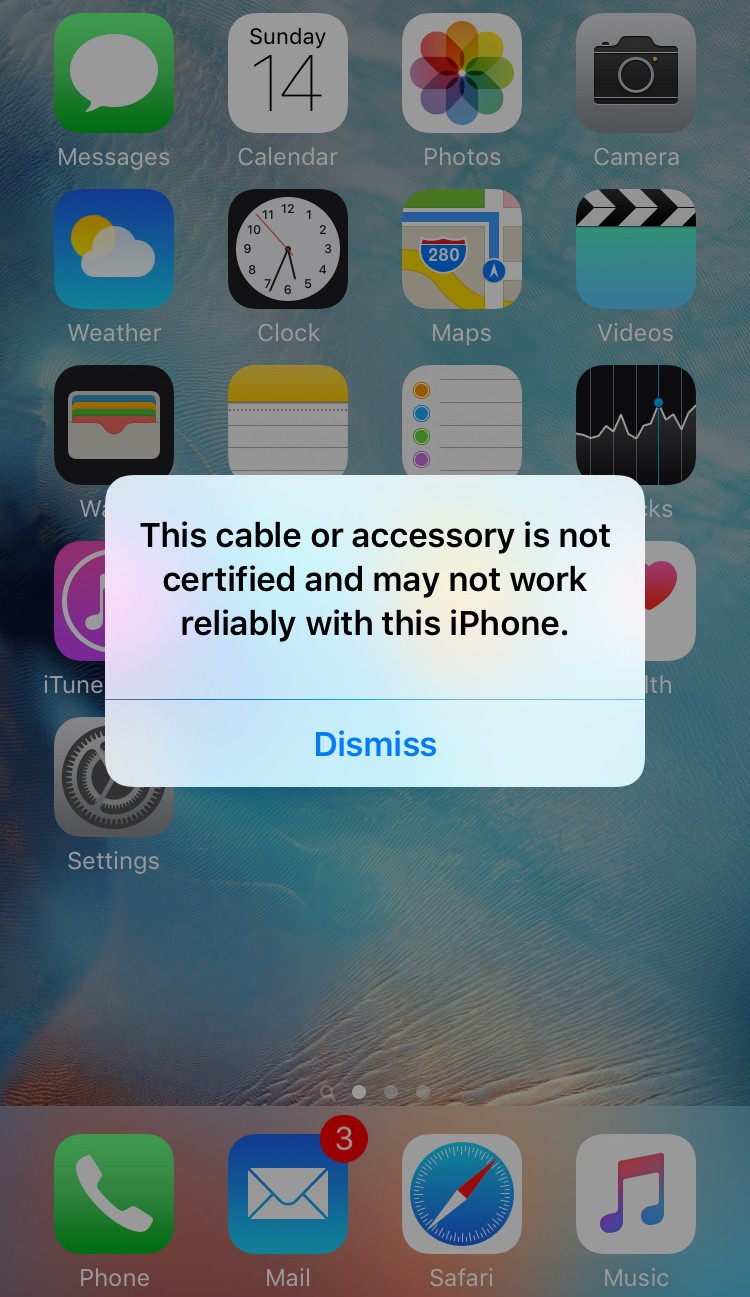iPhoneでhotmailを受信していたのですが、突然受信ができなくなった上、既読にしてもメーラーを閉じるとまた未読になったりと不具合が出るようになりました。
そこで色々試した所、iphoneのメーラーの再設定をしたら解決できました。
本日はiPhoneでhotmailが受信できなくなった、不具合が起きた時の対処法を書きます。
iPhoneでhotmailの再設定をする手順
iPhoneから一度hotmailのアカウントを削除して、再設定をした所、問題が解決されませんでした。
しかし、再設定する場所を変えたことで問題解決です!
iphoneの設定のアカウントとパスワードという所に進みます。
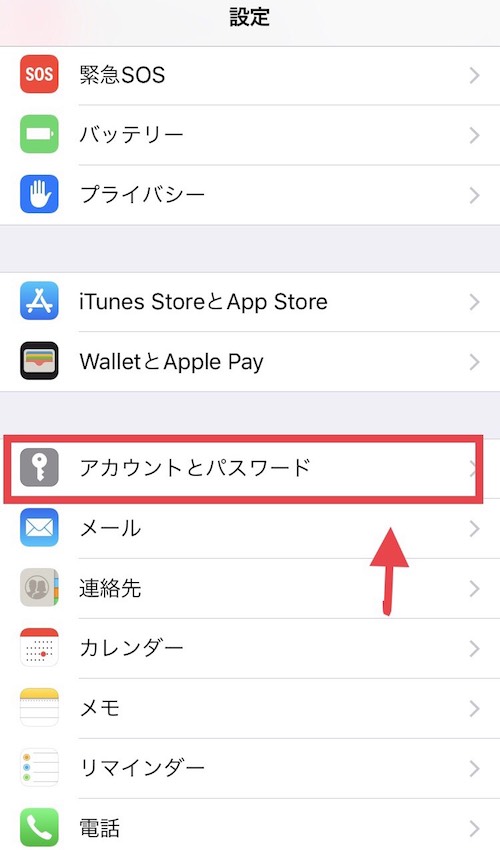
次は一番下にある「アカウントを追加」という所に進みます。
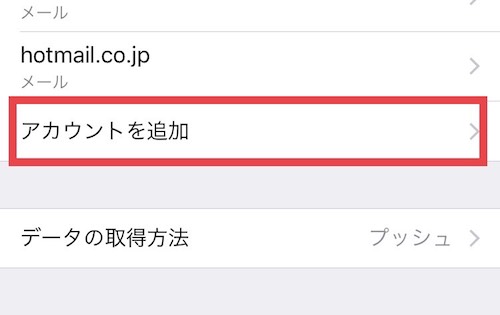
「アカウントを追加」に進むと、どのアカウントを追加するか表示されます。以前はここに「Hotmail」というものがあったので、hotmailを選んだと思います。hotmailは今outlook.comになっているので、outlookをここで選ぶのかと思いきや、ここでは「その他」を選んでください。outlook.comを選んで設定してもうまく表示されません。
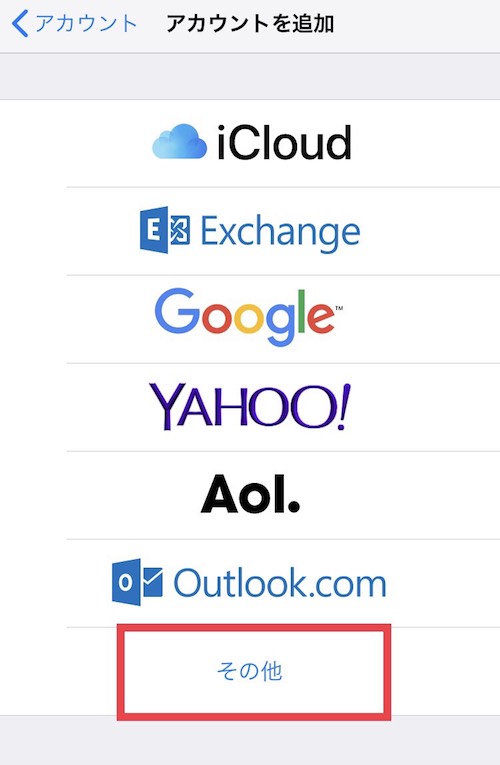
次に「メールアカウントを追加」を選びます。
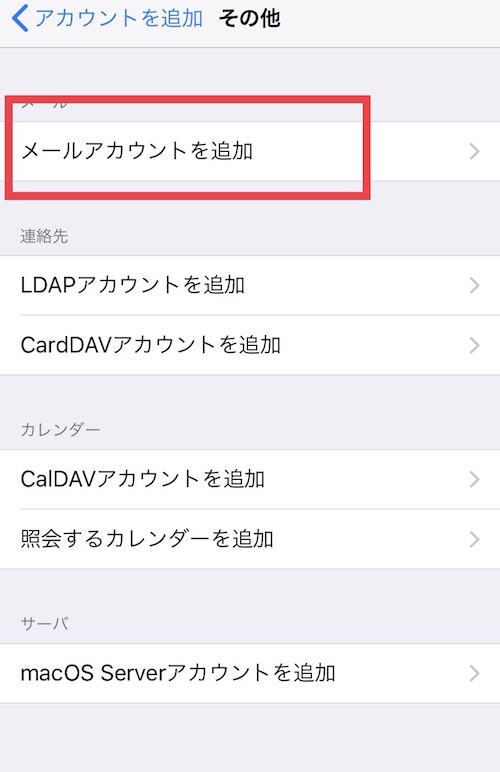
ここでやっと入力画面です。
- 名前:自分の名前を入れますがここに入力した名前は相手のiphoneにも表示されます。(英語圏とのやりとりがある方はローマ字が良いと思います。)
- メール:ここは自分のhotmailのアドレスを入力
- パスワード:hotmailにログインする時のパスワード
- 説明:自分が「このメアドは何か」わかるようにするためなので何を入力してもOK、空欄だとhotmailと自動入力されるはず。
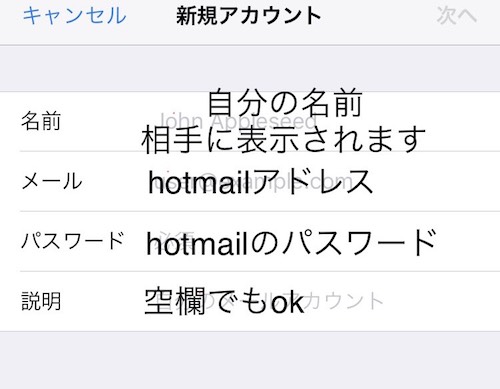
設定は以上です!簡単でしたね。
最後はiphoneのメールに進み、無事追加されているか確認してみましょう。
iPhoneで前のhotmailアカウントを消す
新しくhotmailのアカウントを再設定したので、前のhotmailアカウントを削除します。
必ずしも削除する必要はありませんが、同時に存在していると見づらいので私は削除しました。
古いhotmailアカウントをiphoneから消すには
では古いアカウントをiphoneから削除してみましょう。
まず、設定に進み「アカウントとパスワード」を選びます。
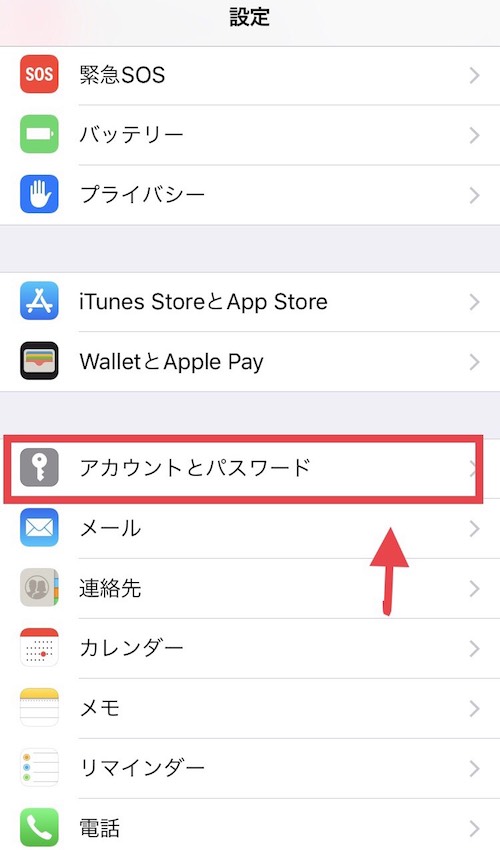
その次に古い方のアカウントを選択するとその下に削除ボタンがあるので、それを押せば完了です。
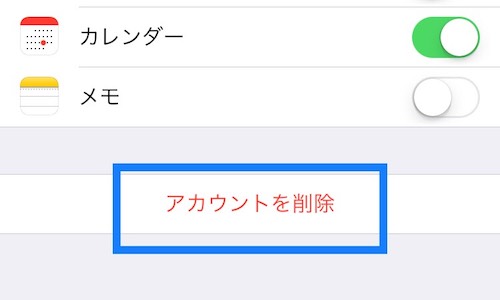
以上でiphoneのhotmailアカウント設定は完了です!
是非参考にしてみてくださいね!